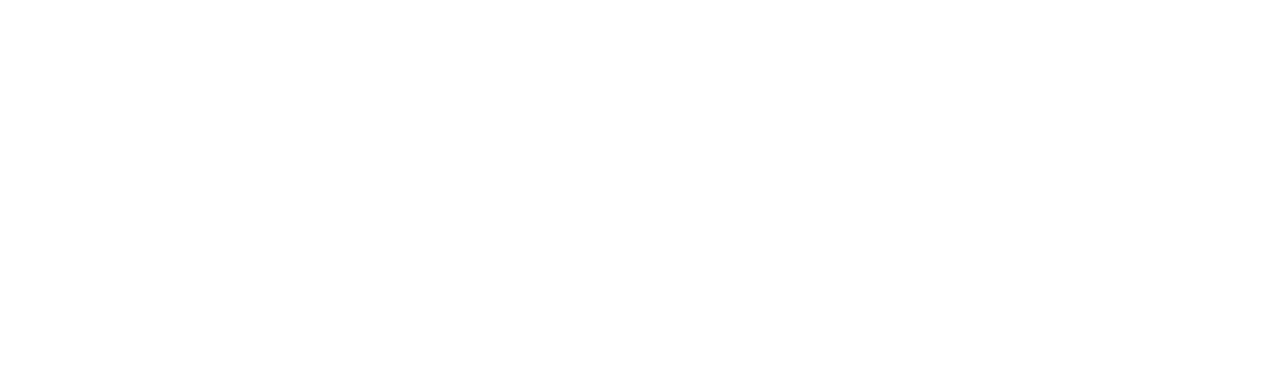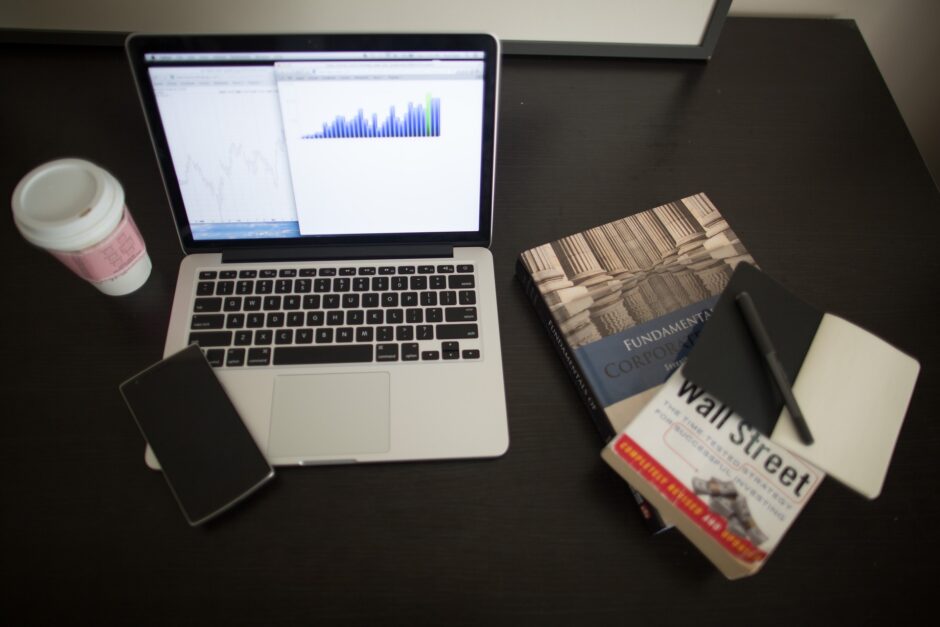[AD] 運営維持のため、一部広告リンクを設置する場合がございます(詳細)
MT4は高性能なチャートツールであり、分析・検証だけでなく取引の発注や自動売買も可能です。
しかしFX初心者の方からすれば、MT4を用いた取引について、以下の点を疑問に感じるのではないでしょうか。
(MT4で取引するのは難しそう…。)
(そもそも、MT4で取引することにメリットはあるの?)
そこで本記事では、MT4を用いた取引の一連の流れや、MT4を用いるメリットなど、実画像を用いて分かりやすく解説していきます。
MT4を取り入れてスキルアップしたい方は、ぜひ参考にしてみてください!
目次
MT4を用いた取引方法
FX取引は、エントリーから決済までが一連の流れとなります。
本節では取引1回の流れについて、実際のMT4画面を用いて解説していきましょう。
エントリー
エントリーを行うためには、まずMT4の画面左上にある「新規注文」をクリックしてみましょう。

そうすることで、以下の注文画面が表示されます。
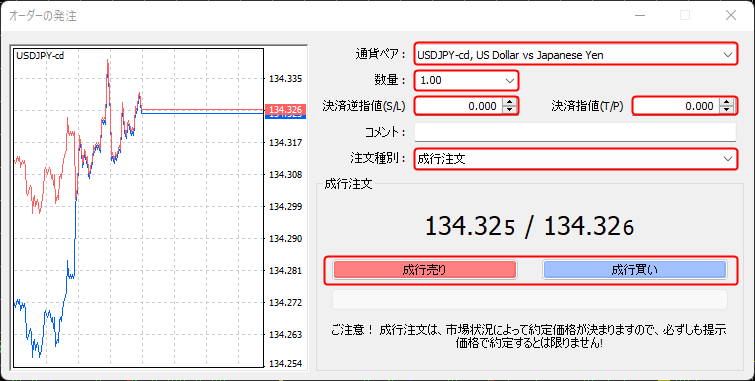
注文画面における、各項目の説明は以下の通り。
通貨ペア:取引する通貨ペアを選ぶ
数量:ロット(1.00Lot = 100,000通過)
決済逆指値:ポジションの損切りライン
決済指値:ポジションの利確ライン
注文種別:「成行」「指値」「逆指値」など注文種別を選ぶ
各項目について設定し終えた後は、「買い注文」「売り注文」いずれかをクリックすることで、エントリーが完了します。
決済
保有したポジションを決済するためには、ターミナル画面内にある「取引」タブから操作を行います。
そこから対象のポジションを選び、右クリックで「決済注文」から決済を確定させましょう。

また「取引」タブでは、含み損益や証拠金維持率について参照できますので、ポジション保有中は定期的な確認をおすすめします。
EAの稼働方法について
EAと呼ばれる自動売買ソフトを稼働できる点も、MT4の持つ大きな強みです。
優秀なEAをMT4上で稼働させることで、運用者のスキルに関係なく利益を取り続けてくれるでしょう。
本節では、そんなEAの稼働方法について解説していきます。
ステップ1:EAの導入
ツールバーにある「ファイル」から「データフォルダを開く」を選択し、「MQL4」→「Experts」へと進みましょう。
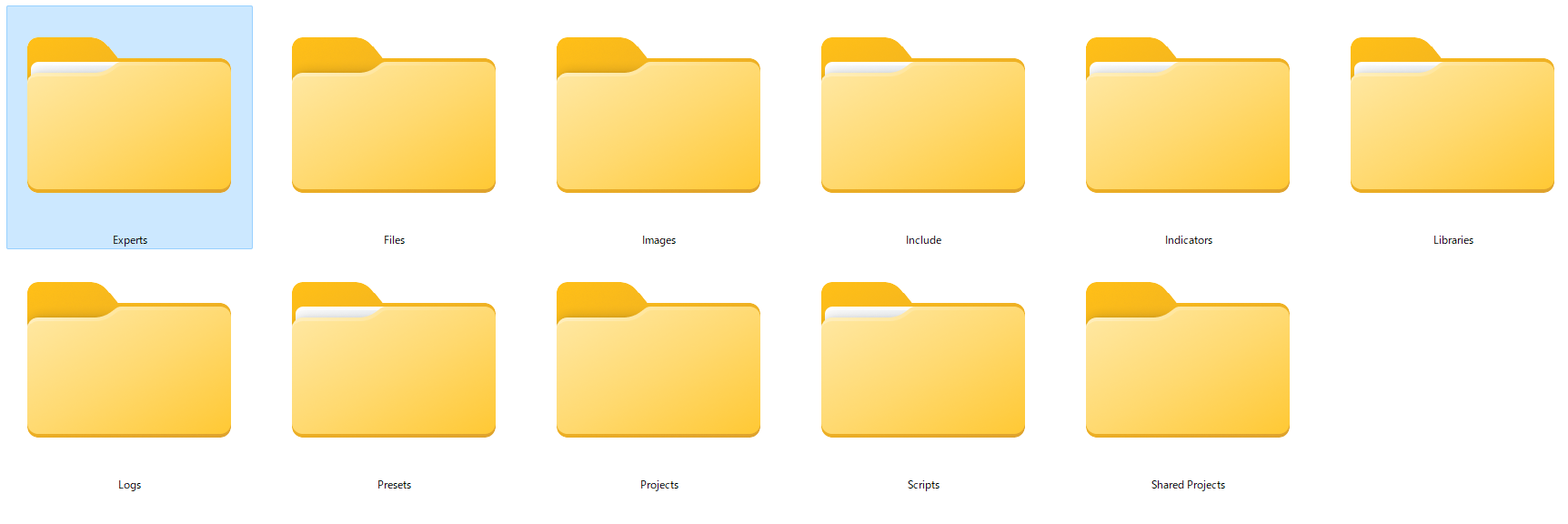
「Experts」フォルダに対象のEAを追加することで、EAの導入は完了します。
ステップ2:MT4にEAが入っていることを確認
EAを導入した後は一度再起動を行い、ナビゲーターウィンドウを開きます。
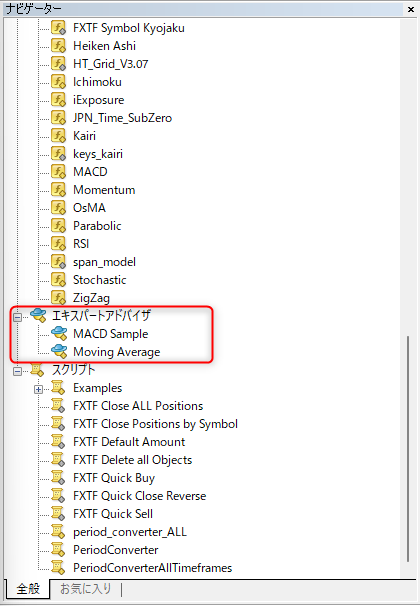
「エキスパートアドバイザー」の項目に、対象のEAが追加されていれば導入成功です。
ステップ3:チャートの準備
EAを稼働させるために、事前にチャートの準備を行う必要があります。
・チャートの表示形式(ローソク足・バー・ライン)
・通貨ペア
・時間足
これらを設定して、EA稼働の準備を整えましょう。
ステップ4:EAの稼働
EAの稼働は、「エキスパートアドバイザー」にある対象EAを、準備したチャートへドラッグ&ドロップをするだけです。
そうすると、EAに必要なパラメータの入力が求められますので、任意に埋めていきましょう。ただ基本的には、デフォルト値でOKです。
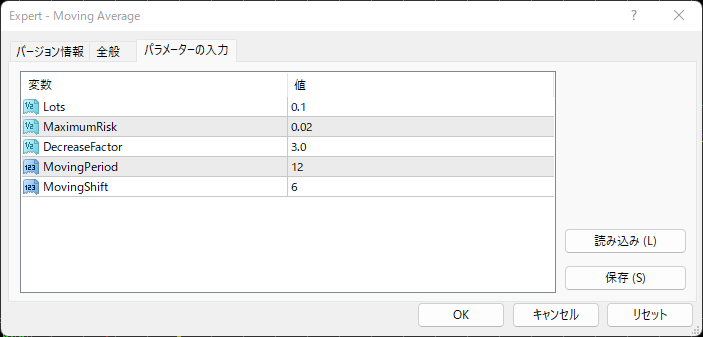
EAの導入と稼働方法についての解説は以上となります。
上手く実行できない場合は、ツールバーにある「自動売買」ボタンが「無効」になっている可能性が高いため、そちらを確認してみてください。
MT4を用いたバックテストのやり方
MT4は、EAを用いて精密なバックテストが行える唯一無二のチャートツールです。
初心者の方からすれば難しい作業のように思われるかもしれませんが、以下のステップを順にこなすことで、簡単にバックテストを済ませることができます。
ステップ1:ヒストリカルデータの入手
ステップ2:ヒストリカルデータのインポート
ステップ3:オフラインチャートの起動
ステップ4:ストラテジーテスターの起動
ステップ5:運用成績の確認
各ステップのやり方について、詳しく解説していきましょう。
ステップ1:ヒストリカルデータの入手
ヒストリカルデータとは、過去の為替レートが記録されたデータのことです。
主な入手先としては以下のサイトが挙げられ、基本的には誰でも無料でダウンロードできます。
・FXDD
・Pacific Exchange Rate Service
バックテストに用いるヒストリカルデータは、なるべく5年〜10年単位で長期スパンを見ておきましょう。
なぜならEAや手法の有効性を示すためには、短期間で検証したところで信憑性は薄く、長期間での好成績を確認してこそ大きな意味を持つためです。
ステップ2:ヒストリカルデータのインポート
入手したヒストリカルデータは、ただ保存するだけではMT4に反映されません。
MT4のデータフォルダを開いて、指定の場所にヒストリカルデータの拡張子「.hst」ファイルを保存しましょう。
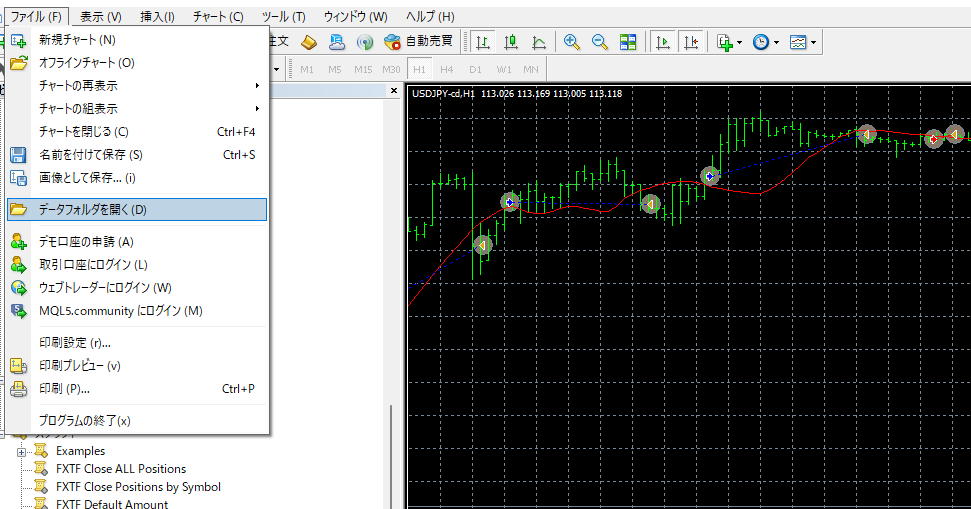
データフォルダを開くと、中に「history」というフォルダが格納されているので、そこが「.hst」ファイルの保存場所となります。
ただし注意点があり、それは1つの通貨ペアに対して複数の「.hst」ファイルを置かないということです。
例えば米ドル円のヒストリカルデータ「USDJPY.hst」を既に所有しており、新しく米ドル円のヒストリカルデータを保存する際は、既存のファイルを削除しておかねばなりません。
ステップ3:オフラインチャートの起動
ヒストリカルデータを追加した後は、反映させるためにMT4を再起動させましょう。
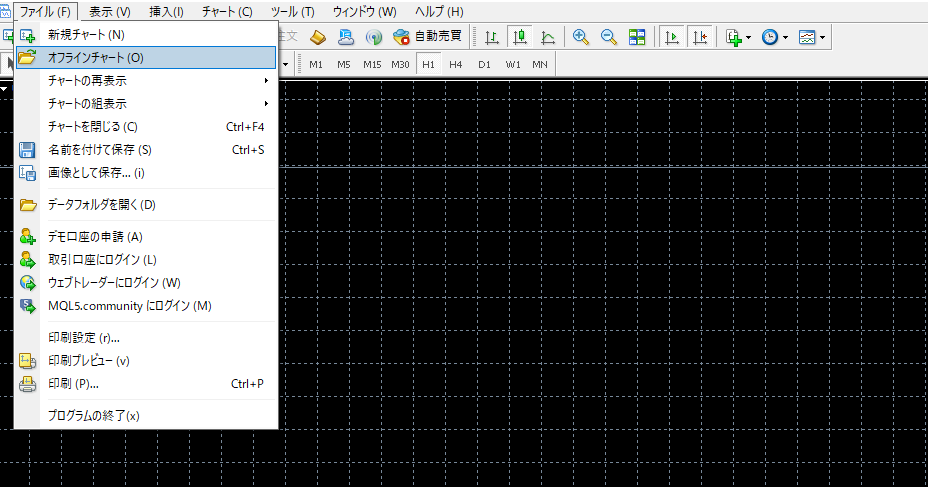
過去検証(バックテスト)を行う際は現在開かれているチャートで行われるため、検証させたい過去チャートをあらかじめ開いておく必要があります。
ステップ4:ストラテジーテスターの起動
ここからが過去検証(バックテスト)の本題、さっそくストラテジーテスターを起動させましょう。
ストラテジーテスターについて詳しくない人に向けて説明すると、要はEAを稼働させて過去検証(バックテスト)を行うための機能のことです。
今回は、サンプルとしてMT4に最初から搭載されているEA「Moving Average」を例に解説を進めます。
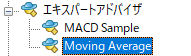
ストラテジーテスターは、メニューバーにある「表示」より起動させ、以下の画面から基本設定を行いましょう。

「使用するEA」「通貨ペア」「時間足」「期間」などの設定が終えた後は、右下にある「スタート」をクリックしてバックテスト開始です。
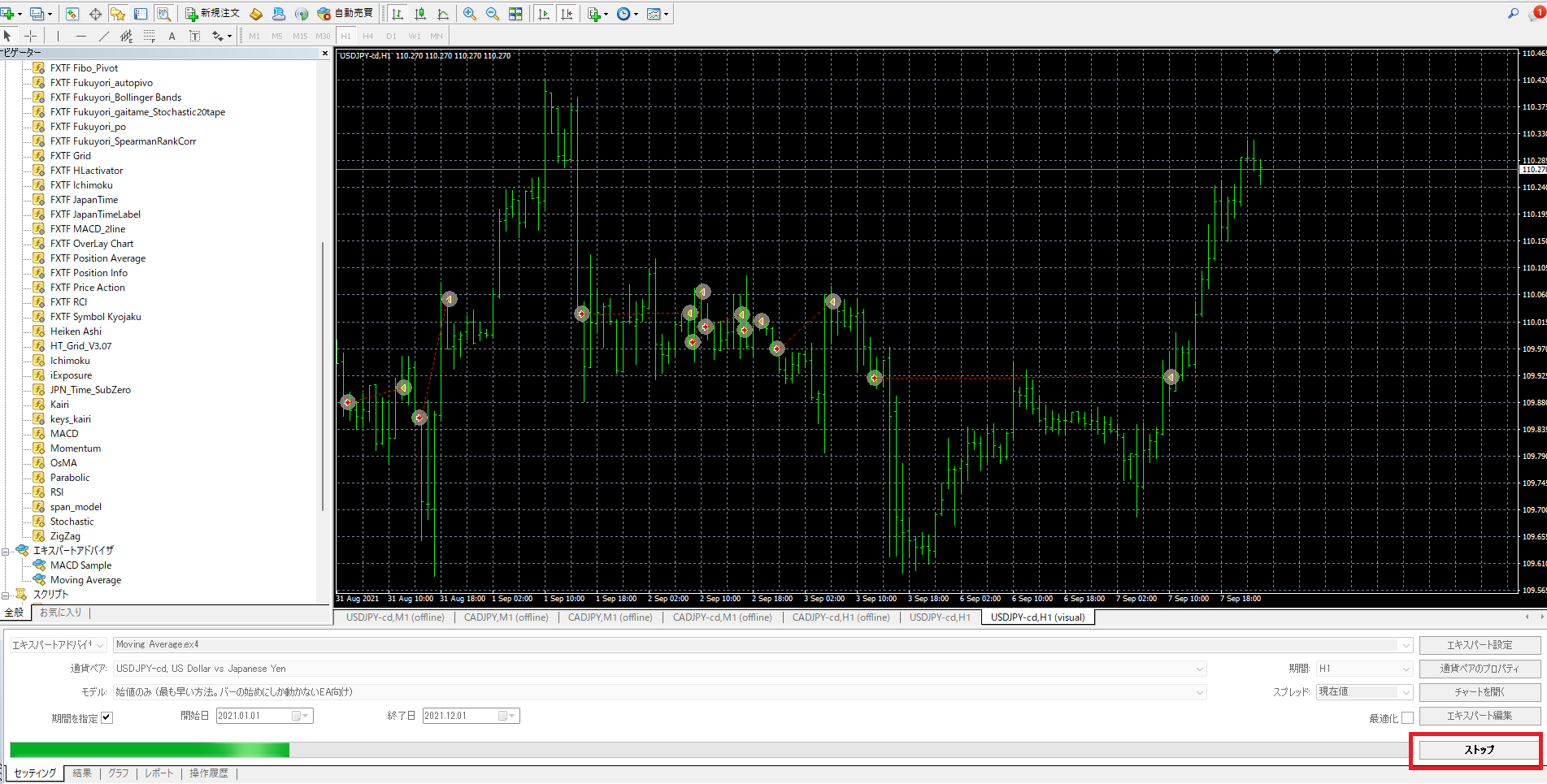
バックテストが終了するまでの時間は、「時間足」や「期間」にもよりますが、大体数分~数十分ほど要するため、MT4を閉じてしまわないよう注意してください。
ステップ5:運用成績の確認
運用成績は「グラフ」「結果」「レポート」より確認できます。
まずは「グラフ」から見ていきましょう。

横軸は取引回数、縦軸は資金量を表しています。
ご覧の通り、始点と終点はほぼ同水準にプロットされているため、収支はトントンだっだことが分かります。
続いては「結果」です。

ここでは、取引したタイミングや損益について確認することができます。
実際のチャート画面と照らし合わせることで、どういったタイミングで取引すべきなのか、相場における立ち回り等を参考にできます。
最後は「レポート」です。

ここでは純利益や最大ドローダウン、トレード回数や勝率など、運用の最終結果を確認できます。
手法が有用であるかどうかは、このレポート画面より概ね評価できるため、それぞれのEAのレポートはスクショして保管しておくことをおすすめします。
まとめ:MT4を使いこなして、より有利な取引を!
取引の流れ、自動売買やバックテストなど、MT4の機能について一通り解説してきました。
全てを使いこなす必要はありませんが、理解した上で使わないのと、知らずに使わないのでは、立ち回りの面で大きな差が生まれます。
勝つための手札は多いに越したことありませんので、デモ環境を利用して一度はMT4の可能性を探ってみてください。
直接利益には絡まない地道な努力の積み重ねこそが、自分だけの勝ちパターンを見つける唯一の方法なのです!
本サイトでは、投資家として成長できる無料メールマガジン「投資で生きる」を配信しています。
稼ぐための思考や分かりやすい経済ニュースなど、有益な情報をお届けしていますので、さらなるステップアップに向けて登録してみてはいかがでしょうか。