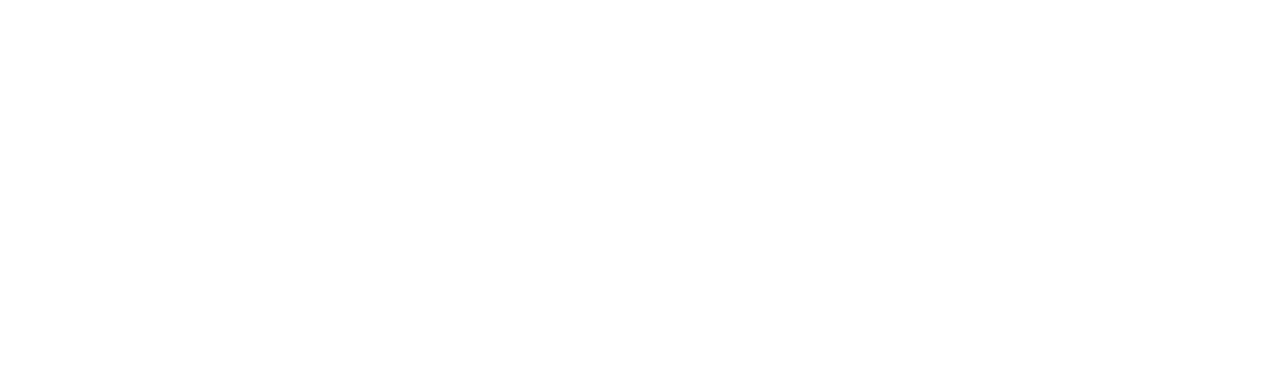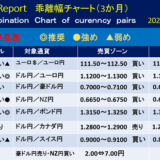[AD] 運営維持のため、一部広告リンクを設置する場合がございます(詳細)
テクニカル分析に欠かせないツール「MT4」。
PCの前で腰を据えて、じっくりと分析するのが従来までのスタイルでしたが、現在はスマホでも稼働できることをご存じでしょうか?
というわけで本記事では、いつでもどこでもチャート分析・検証を行いたい人向けに、スマホ版アプリのMT4について解説していきます!
目次
スマホのMT4アプリをダウンロードするには
スマホ版のMT4アプリは、IOSとアンドロイドどちらでもリリースされています。
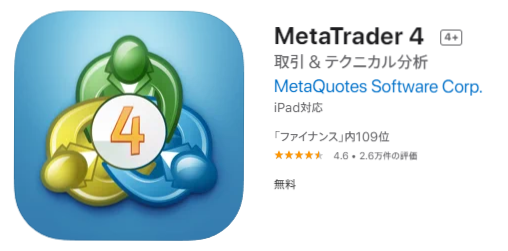
まずは以下のリンクより、アプリをダウンロードしてみましょう!
iPhoneはコチラ
Androidはコチラ
アプリの動作はサクサクなので、端末は高スペックでなくとも問題ありません。
とりあえず入手して、操作に慣れてみることをおすすめします。
スマホ版MT4アプリのログイン方法
MT4にログインするためには、基本的に対応したFX会社の口座を所有してなければなりません。
本節では、口座を所有している人とそうでない人を含めて、ログインする方法について解説していきます。
口座を持っていない場合
口座を持っていない場合、MT4が利用なFX会社の口座開設、もしくはデモ口座の申請を行う必要があります。
MT4が利用できるおすすめのFX会社は、こちらの記事後半で紹介していますので、ぜひ参考にしてみて下さい。
デモ口座の開設は、「設定」→「新規口座」→「デモ口座の開設」を選ぶことによって、申請することができます。
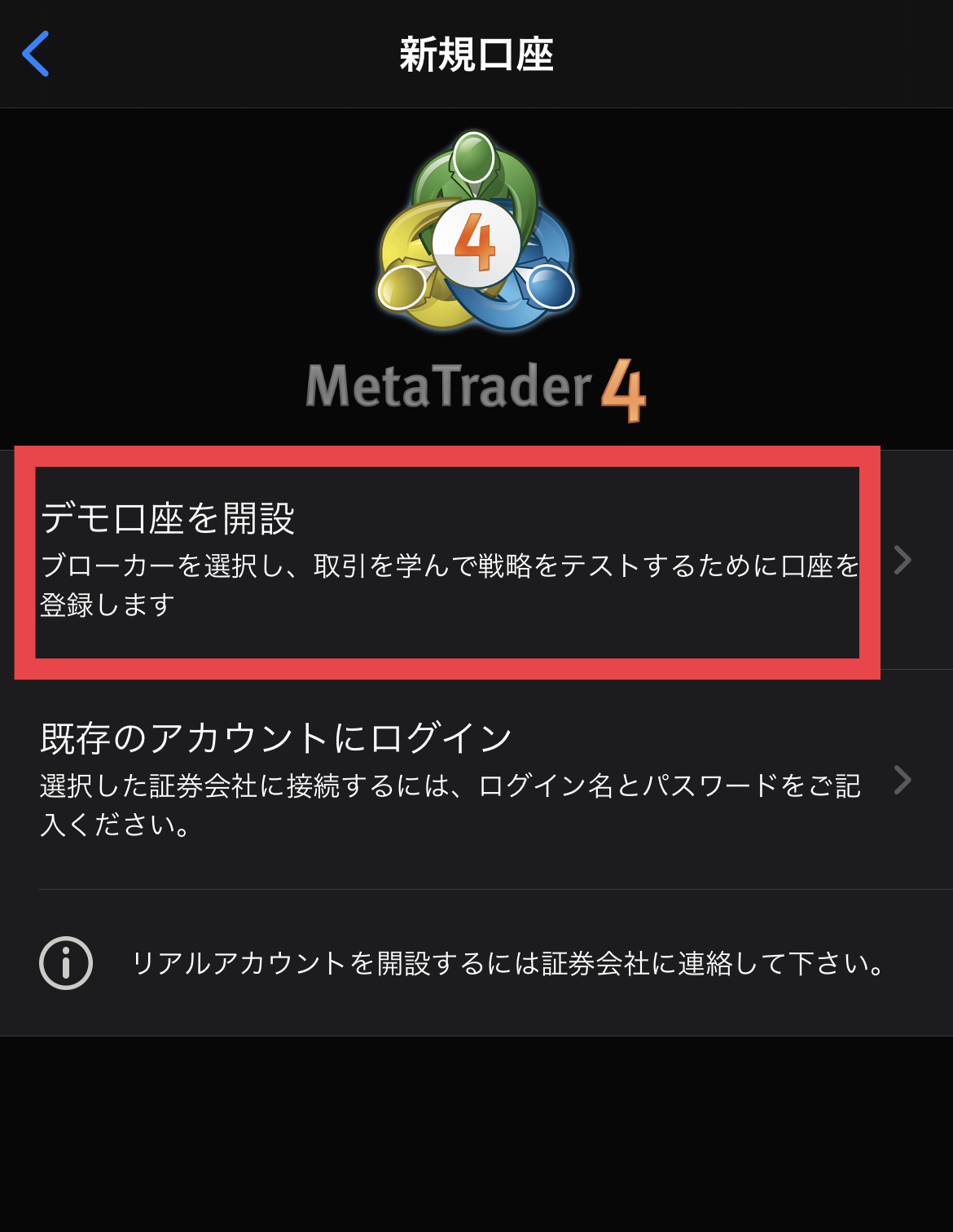
赤枠内をタップして、申請に必要な基本情報を入力していきましょう!
スマホ入力に手慣れた人であれば、1分以内に作業が完了すると思われます。
口座を持っている場合
口座をすでに持っている方は、「設定」→「新規口座」→「既存のアカウントにログイン」を選びましょう。
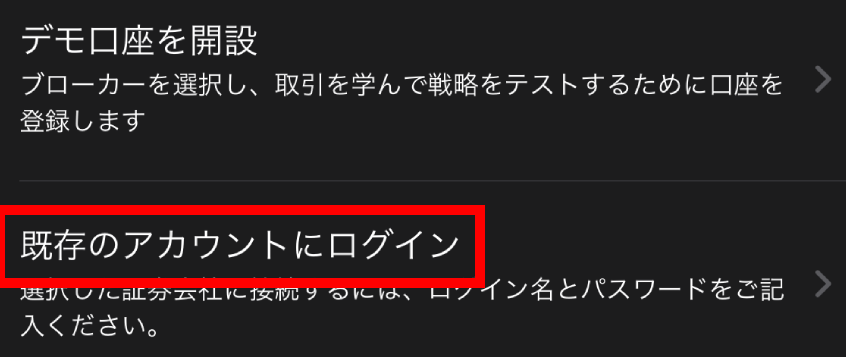
そうすると、以下のようにログインIDとパスワードの入力を求められます。

このとき、パスワードを保持をONにしておくことをおすすめします。
すぐさまチャートをチェックしたいという時に、いちいち入力を求められるとストレスに感じるので、省ける手間は省きましょう。
複数のMT4アカウントを所持している場合
MT4のアプリは便利なことに、瞬時にアカウントを切り替えることができます。
「設定」→「新規口座」→「既存のアカウントにログイン」を選んでみましょう。
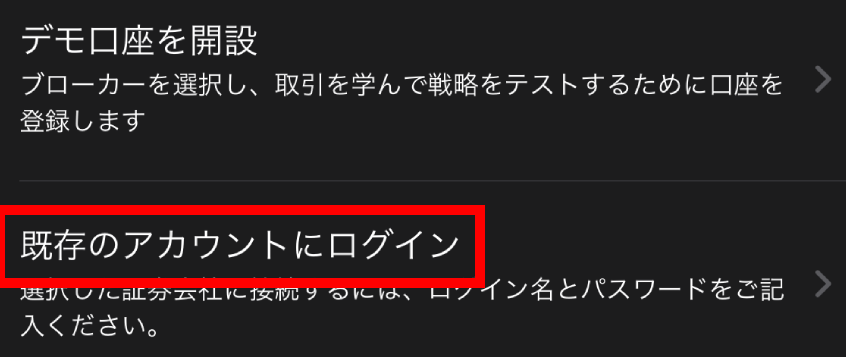
そうすると、これまでに利用したFX会社の一覧が表示されるので、あとは対象を選ぶだけ。
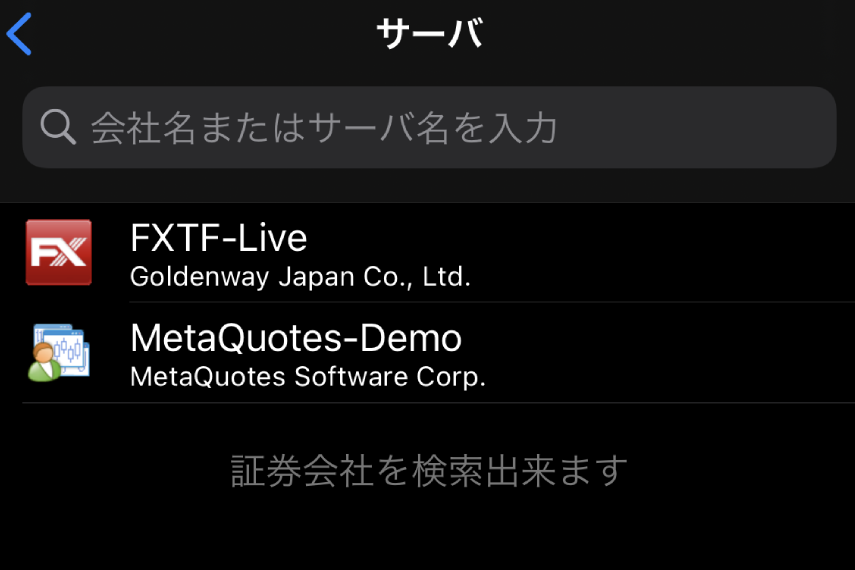
上の画像では、「FXTF」と「デモ口座」しか表示されていませんが、一度でもログインしたFX会社があれば、ちゃんと表示されるようになります。

そして、アカウントの切り替えをより容易にするためにも、やはりパスワードの保持をONにすべきでしょう。
初心者からあるていどの時間が経って、FXに慣れてくると、リスク分散のために複数の口座を運用したくなるはずです。
そういった時に、このアカウント切り替えは非常に便利なので、ぜひ覚えて使いこなせるようになっておきましょう!
スマホ版MT4アプリの使い方
ここからは、スマホ版MT4アプリの基本的な使い方について説明していきます。
本節の内容を理解するだけでも、国内FX会社が提供する簡易FXアプリを遥かに凌駕するアドバンテージが得られるはずです!
チャートの表示
チャート表示は、メニューバーから「チャート」を選んでください。

また、もし「チャート」選んでも表示されず、以下のような画面になていると時は、うまくログインできていない可能性が高いです。
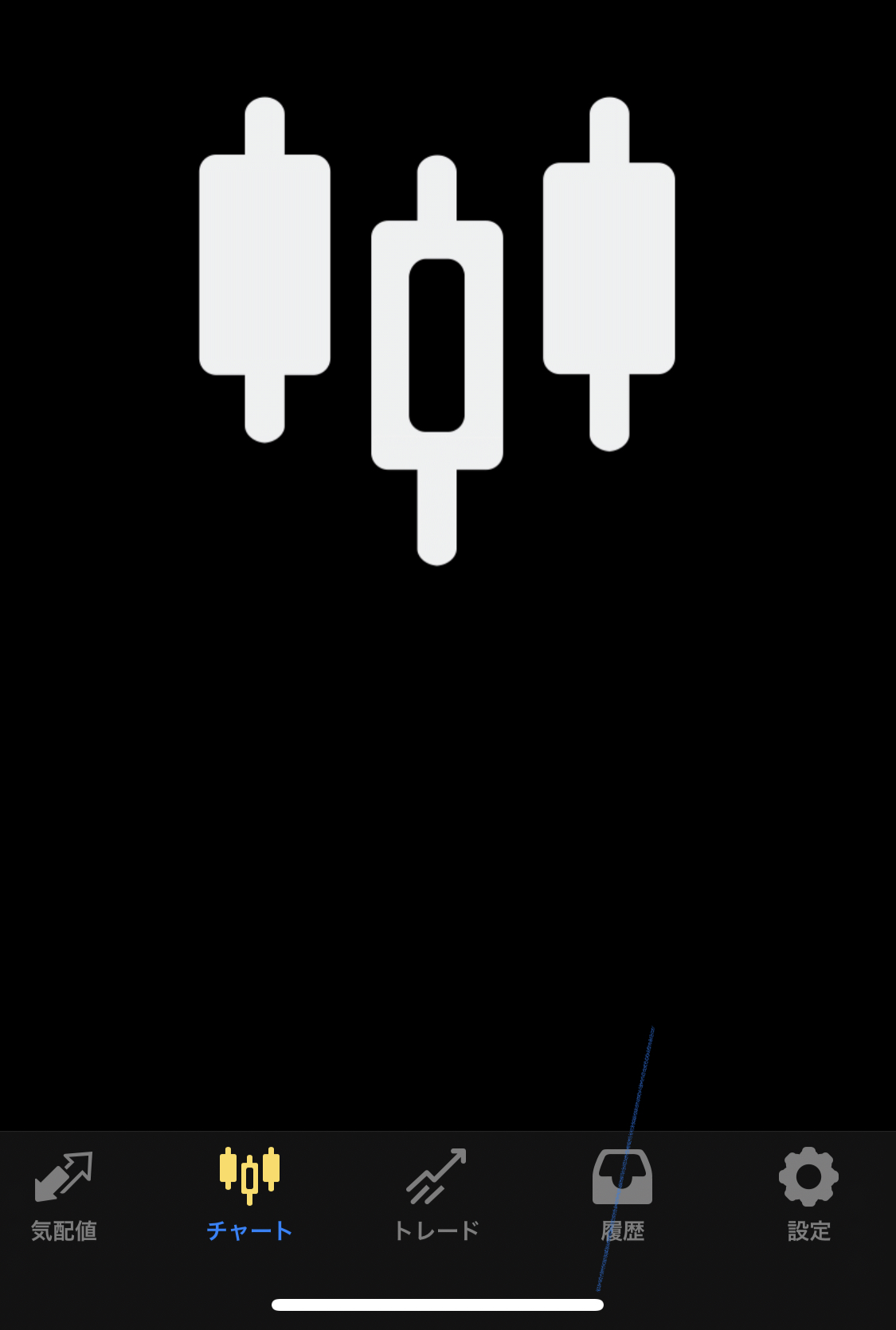
この画面の状態では、何も操作することが出来ないので、再度ログインできているか確認してみてください。
そして任意のチャートに切り替えたいときは、「気配値ウィンドウ」を表示させます。(詳細は次節で解説)
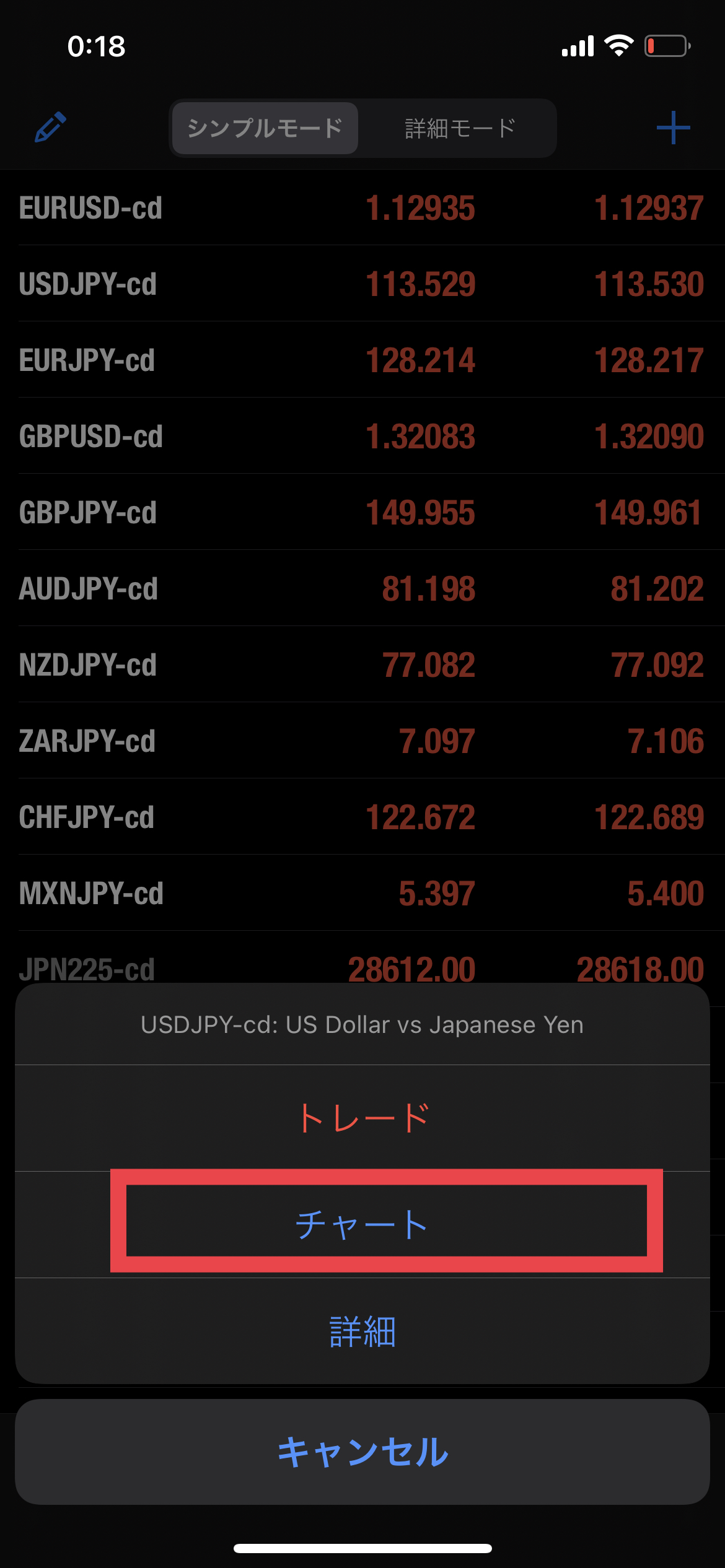
そして表示させたい通貨ペアをタップすると、「チャート」が表示されるので、ここから切り替えることができます。
チャートの拡大・縮小
スマホ版MT4のチャートは、ピンチアウト(2本指でスマホ画面に触れたまま、指の間を離していくと拡大すること)によって表示画面を拡大することができます。

例えば、上画像のように4時間足チャートに引いたトレンドライン も、どこまで沿っているのか拡大して確かめたくなるのではないでしょうか。
そんな時は、ピンチアウトして拡大してみましょう。

そうすると、確かに4時間足の押し目に、きちんとトレンドライン が機能していることが分かるかと思います。
こういった直感的な操作は、PC版のMT4にはない、スマホ版ならではの強みと言えるでしょう!
気配値ウィンドウ
気配値とは、買い手が買いたい金額、売り手が売りたい金額のことを表しており、この差がスプレッドになります。
そしてメニューバーにある「気配値ウィンドウ」では、各通貨ペアの現在レートを確認することができます。
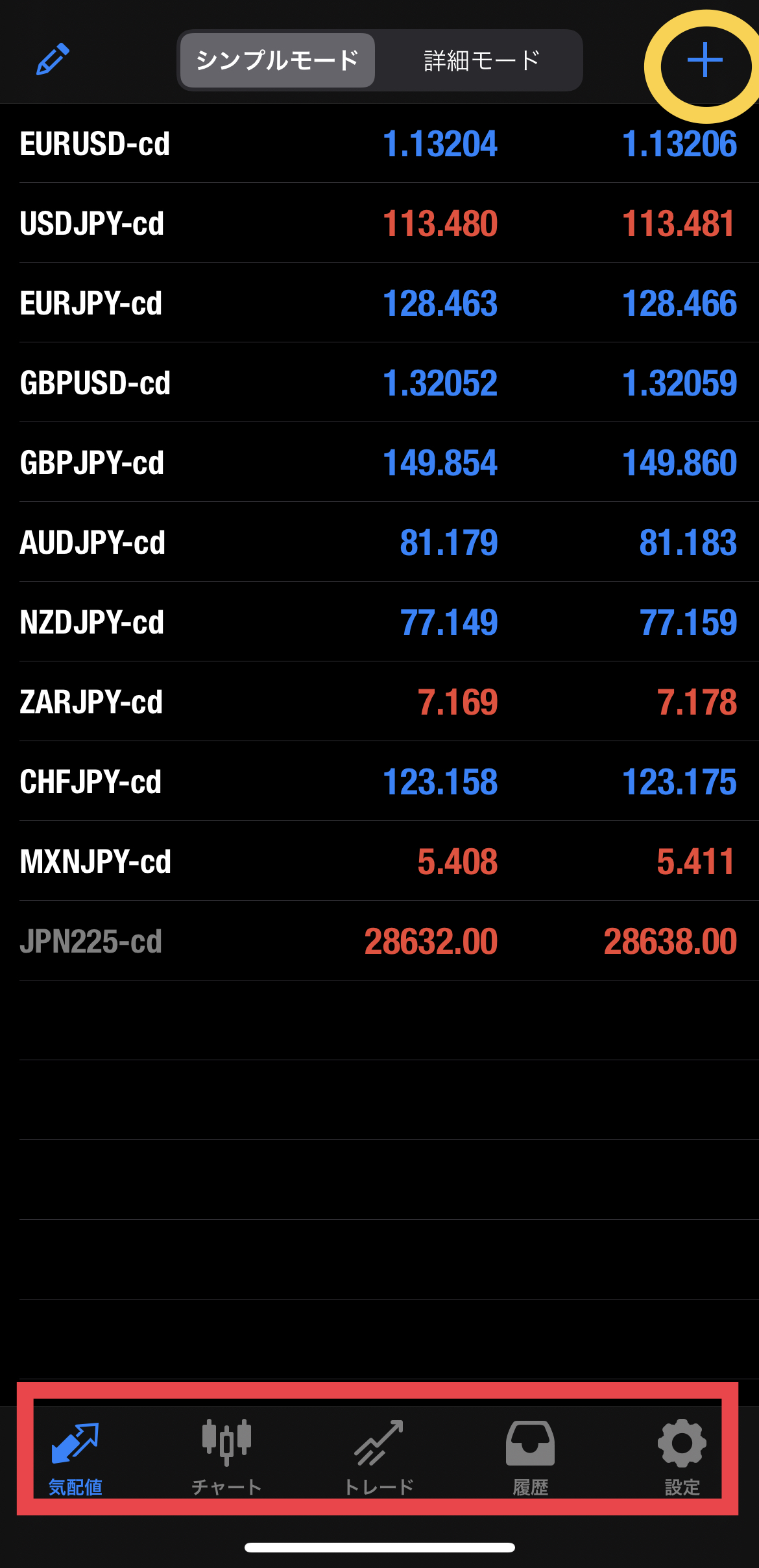
もしこれからトレードするとき、売り注文であれば左の数値、買い注文であれば右の数値でのエントリーになるということを覚えておきましょう。
通貨ペアの追加
通貨ペアの追加は、「気配値ウィンドウ」から行います。
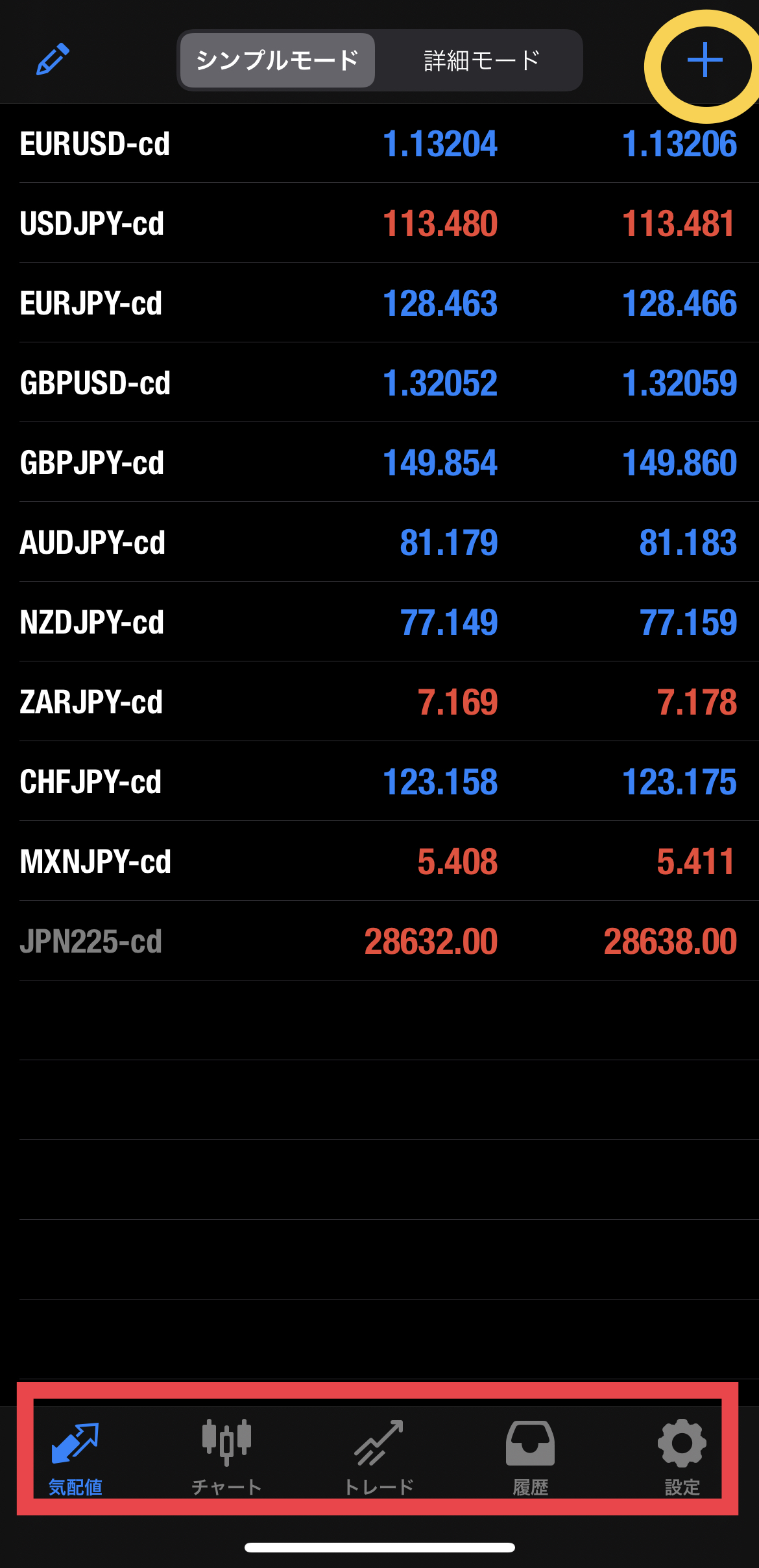
気配値ウィンドウの右上にある「+」ボタンをタップしてみましょう。
そうすると、MT4で表示できるすべての通貨ペアのリストが表示されます。
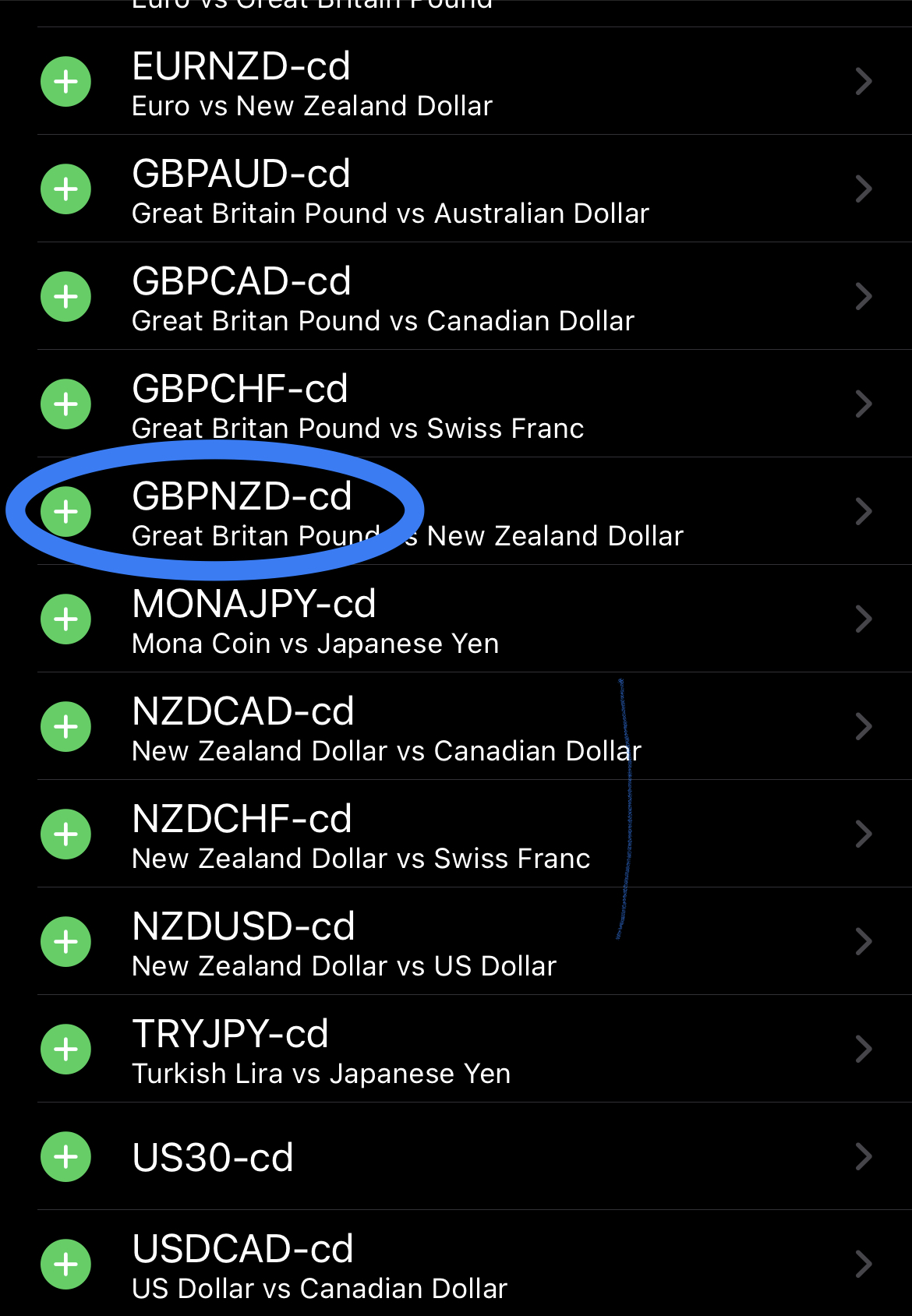
そして追加したい通貨ペアを決めたら、画面左にある緑の「+」ボタンをタップしましょう。
そうすることで、選んだ通貨ペアが気配値ウィンドウに追加され、チャートの表示や、トレードができるようになります。
トレード履歴の確認
トレードの履歴は、メニューバーの「履歴」より確認することができます。

「日」「週」「月」と期間別にみることができ、また合計損益も表示されるため、プラス収支かマイナス収支か一瞬で判別することができます。
さらに、履歴のトレードの1つをたっぷすると、トレードの詳細を確認することができます。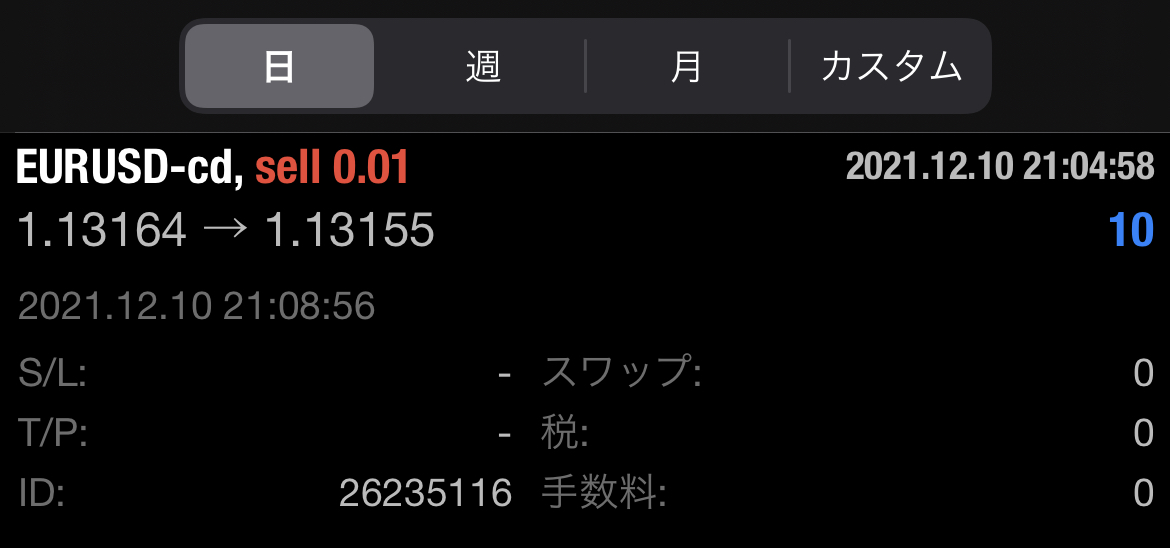
スキャルピングのような、超短期の取引を繰り返すスタイルであれば関係ないかもしれませんが、エントリーから決済までの時間を見ることで、自分にとってどの時間足が適しているのか、自ずと見えてくるのではないでしょうか。
トレーダーコミュニティの活用
トレーダーコミュニティでは、FXに関する様々なお得情報を閲覧することができます。
設定画面より、「トレーダーコミュニティ」をタップしてみましょう。
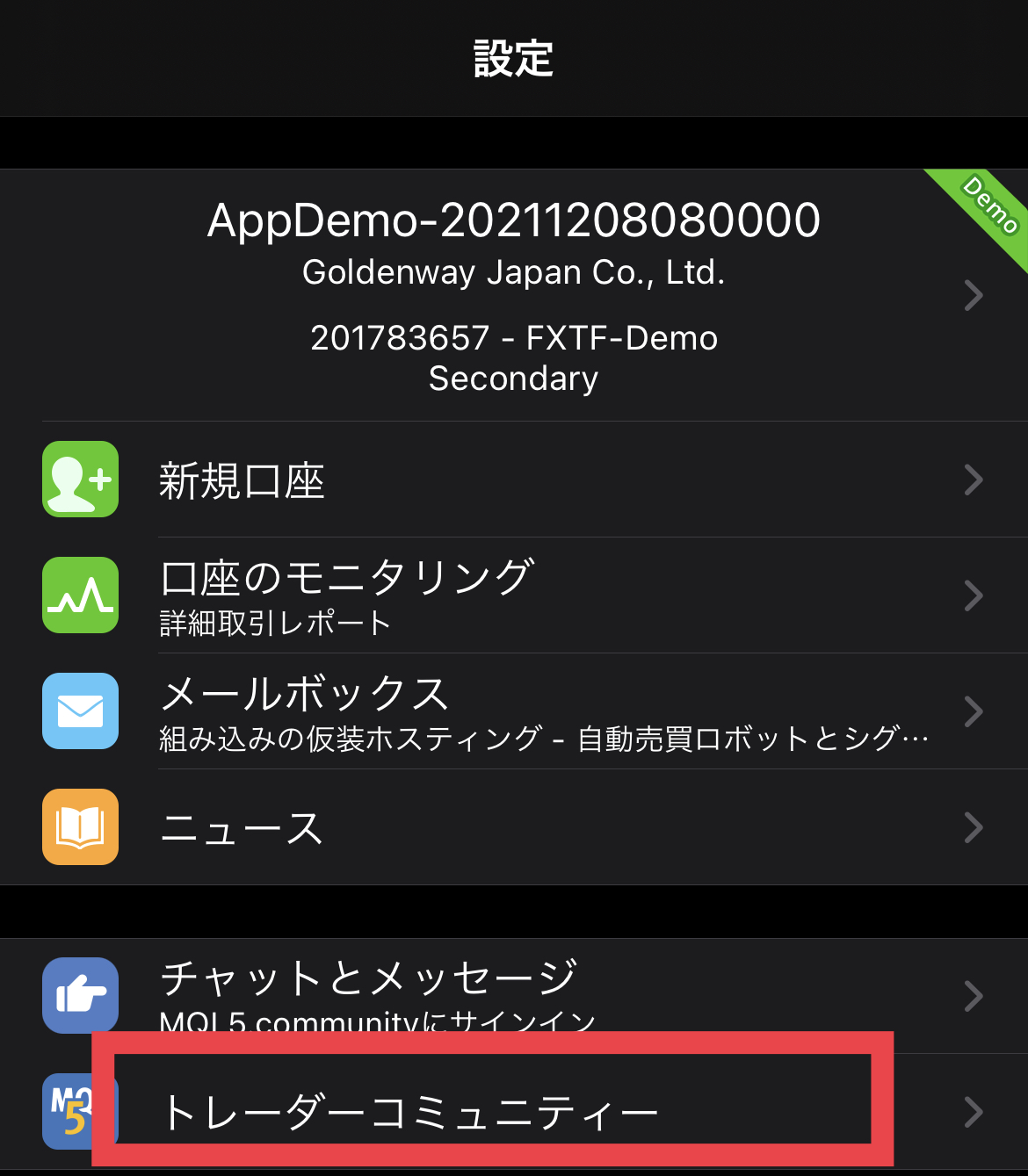
内容を少し紹介すると、MT4・MT5で扱える自動売買の公開や、新規に開発されたインジケーター、金融取引の記事など、興味深いコンテンツが目白押しです。
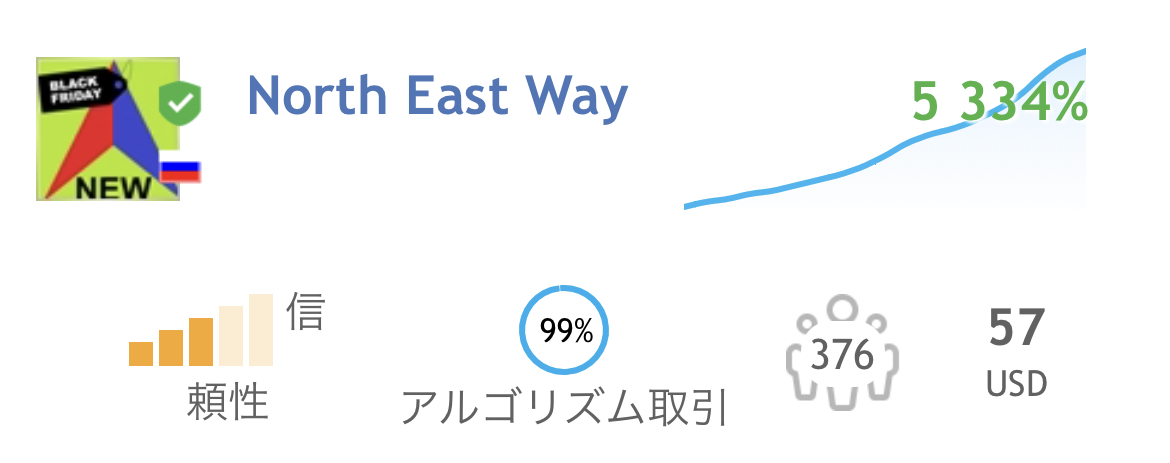
自動売買に関しては、パフォーマンスの詳細まで確認できるので、裁量トレードでの結果が思うように行かない方は、こちらをチェックしてみてはいかがでしょうか。
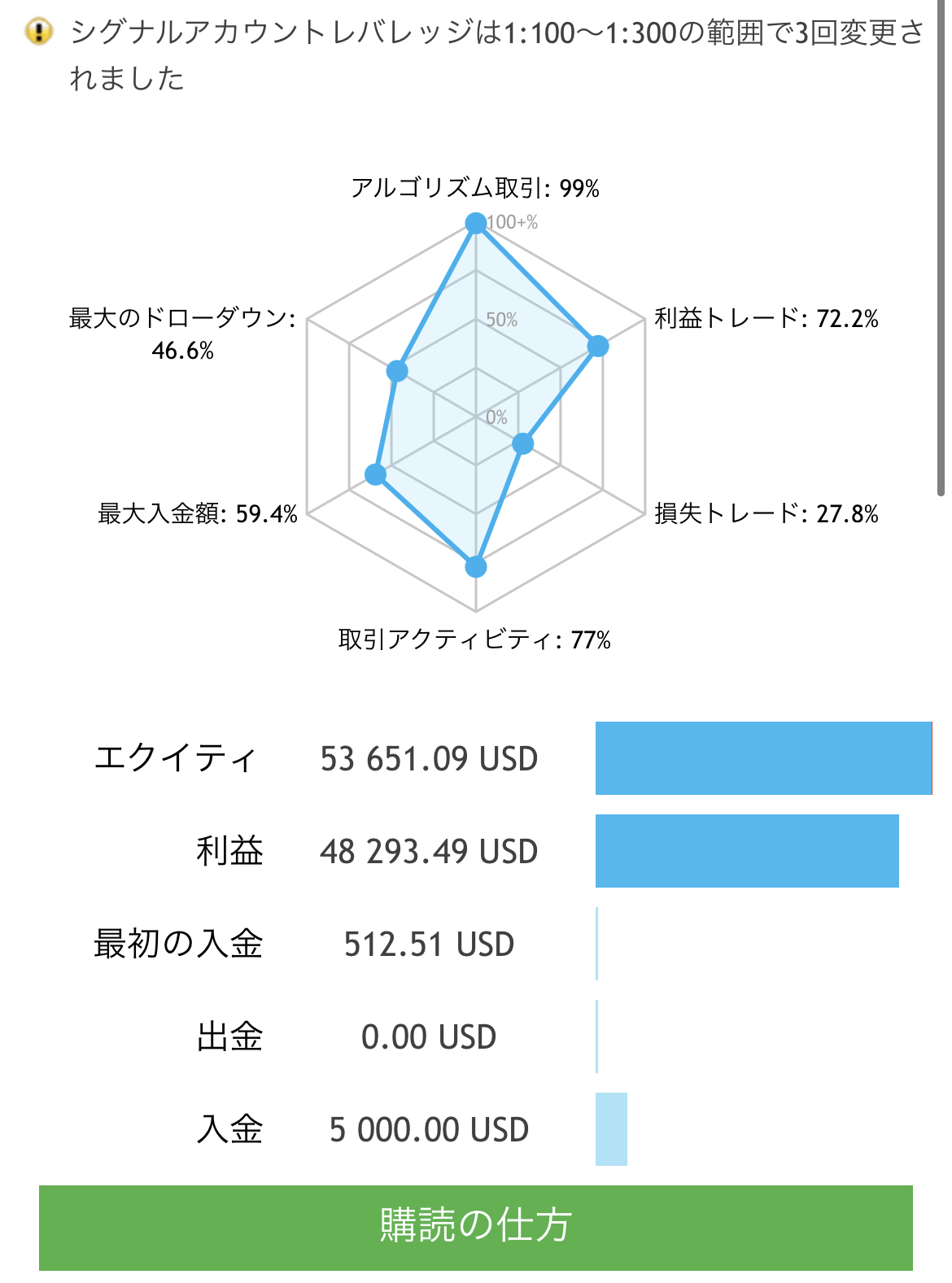
スマホ版MT4アプリの設定方法
スマホ版MT4の設定方法について解説していきます。
設定とはつまり、使いやすくなるよう自分好みに変更することであり、より快適にトレードを行うための一工夫です。
チャートの色設定
チャートを形成するローソク足の色も自由に設定することができます。
まずはチャート画面をタップして「設定」を選んでみましょう!
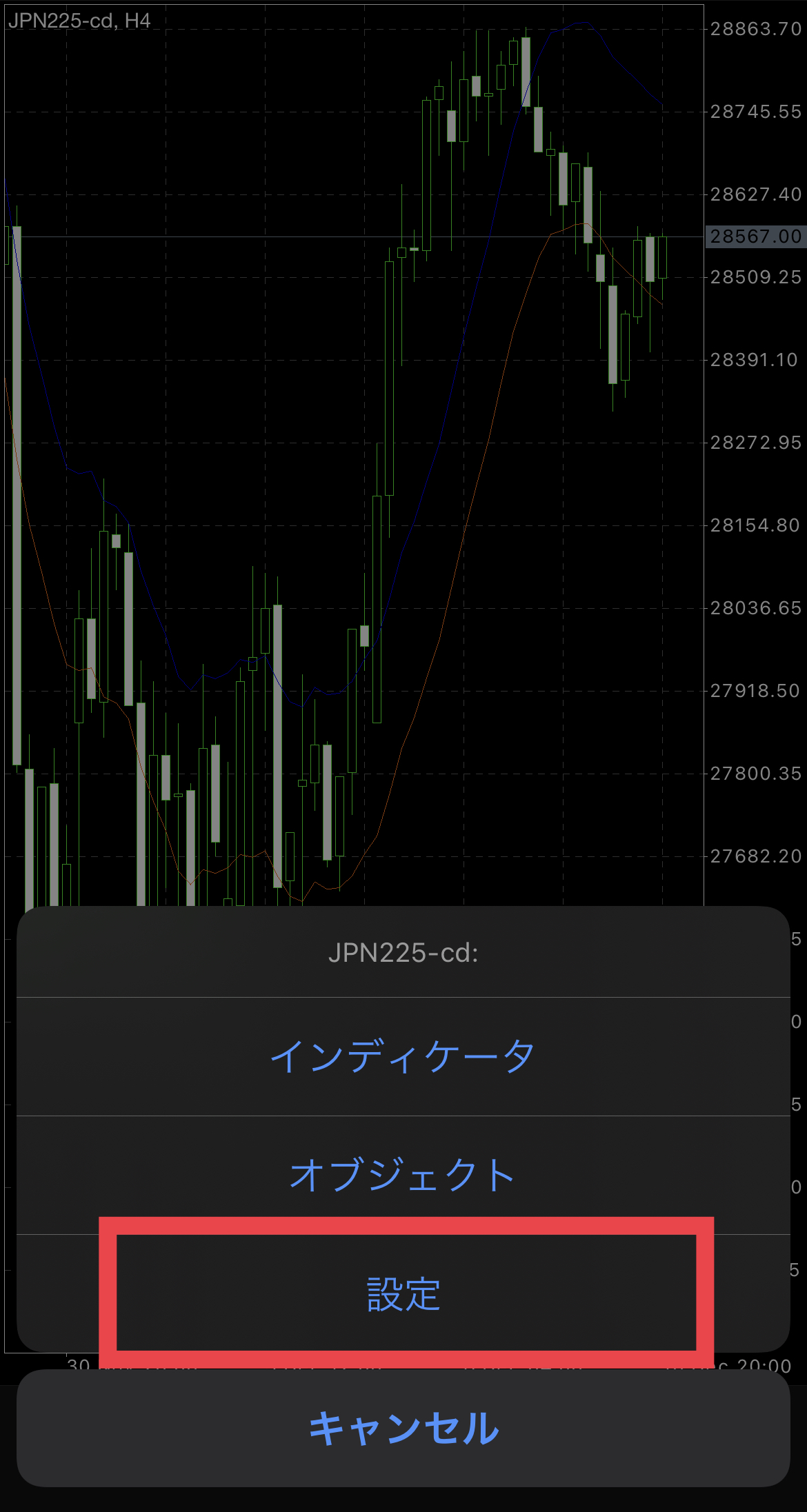
そうすると、チャートの設定画面に移ることができるので、そこの下端にある「カラー」を選択します。
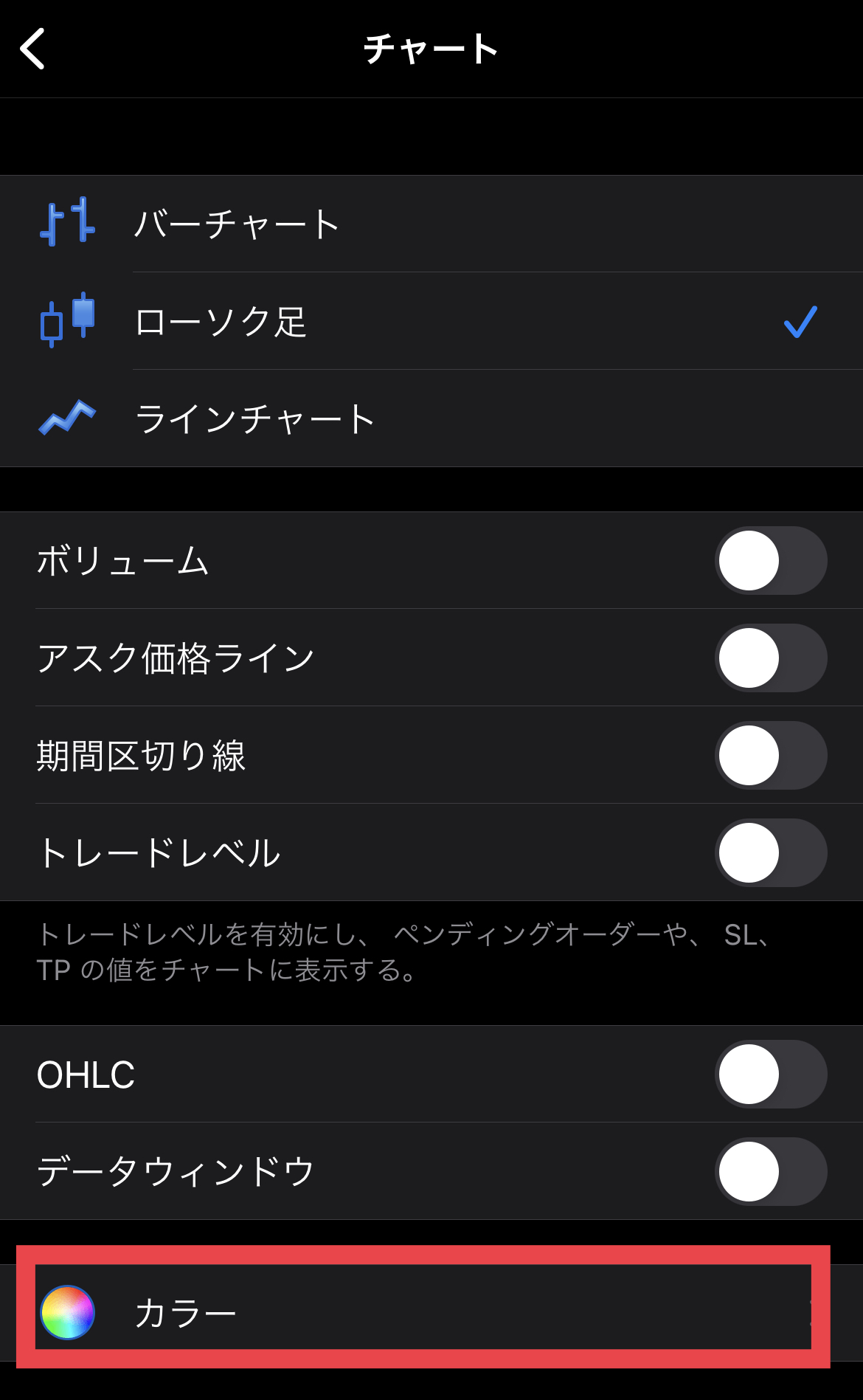
カラー画面では、上昇ローソク足・下降ローソク足だけでなく、画面上様々な要素が着色可能であり、細かい部分まで設定することができます。
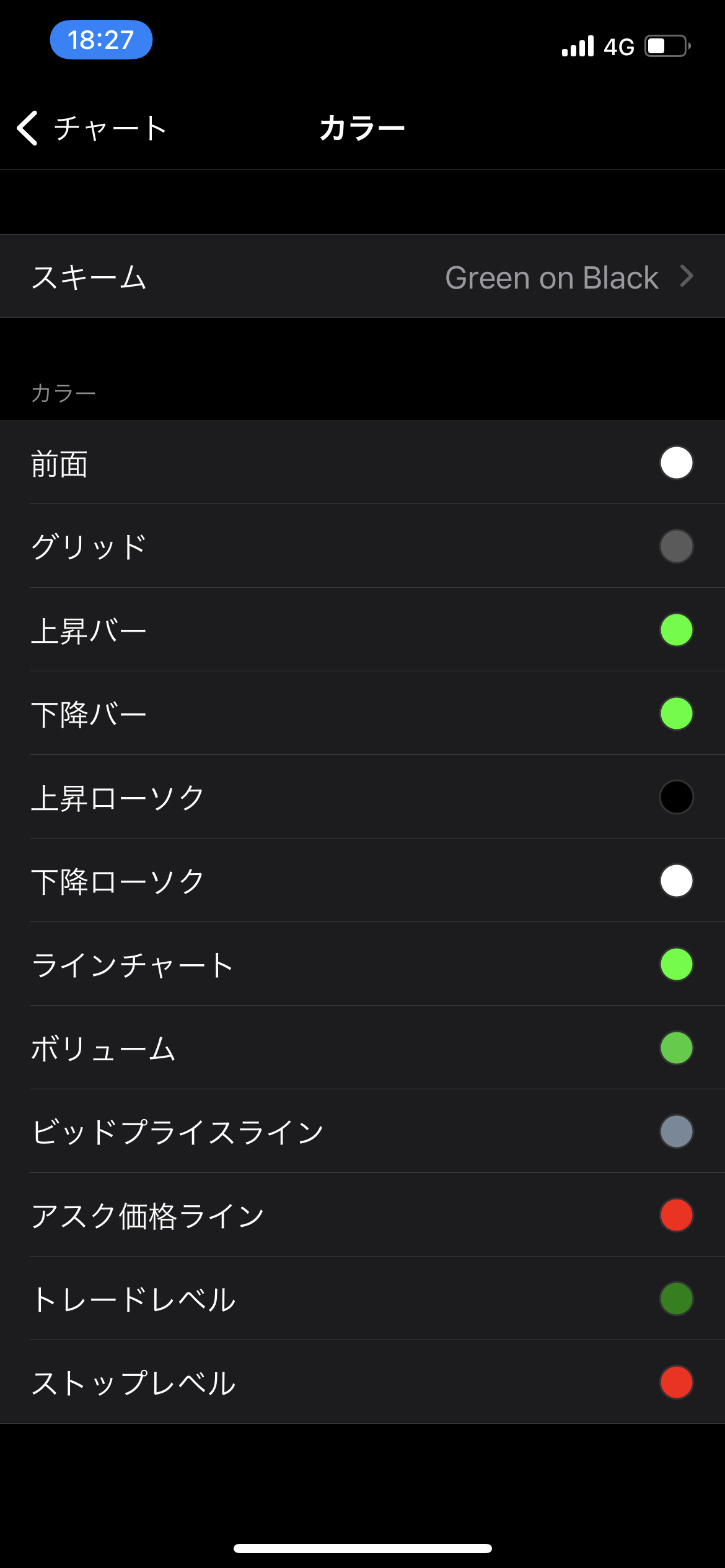
上画像は、デフォルト色の状態です。
PC版のMT4に使い慣れている人であれば、おそらくデフォルトの設定が一番しっくりくるのではないでしょうか。
また、MT4だけでなく「Tradingview」をお使いの方は、ローソク足に赤青の着色もおすすめです。
反対の色を用いることで視覚的に、上昇・下降がより分かりやすくなるでしょう!
インジケーターの追加・編集・削除
インジケーターの設定は、メイン画面の中心にある「f」から行えます。

インジケーターの設定画面にある「メインウィンドウ」をタップすることで、追加したいインジケーターを選べるようになります。
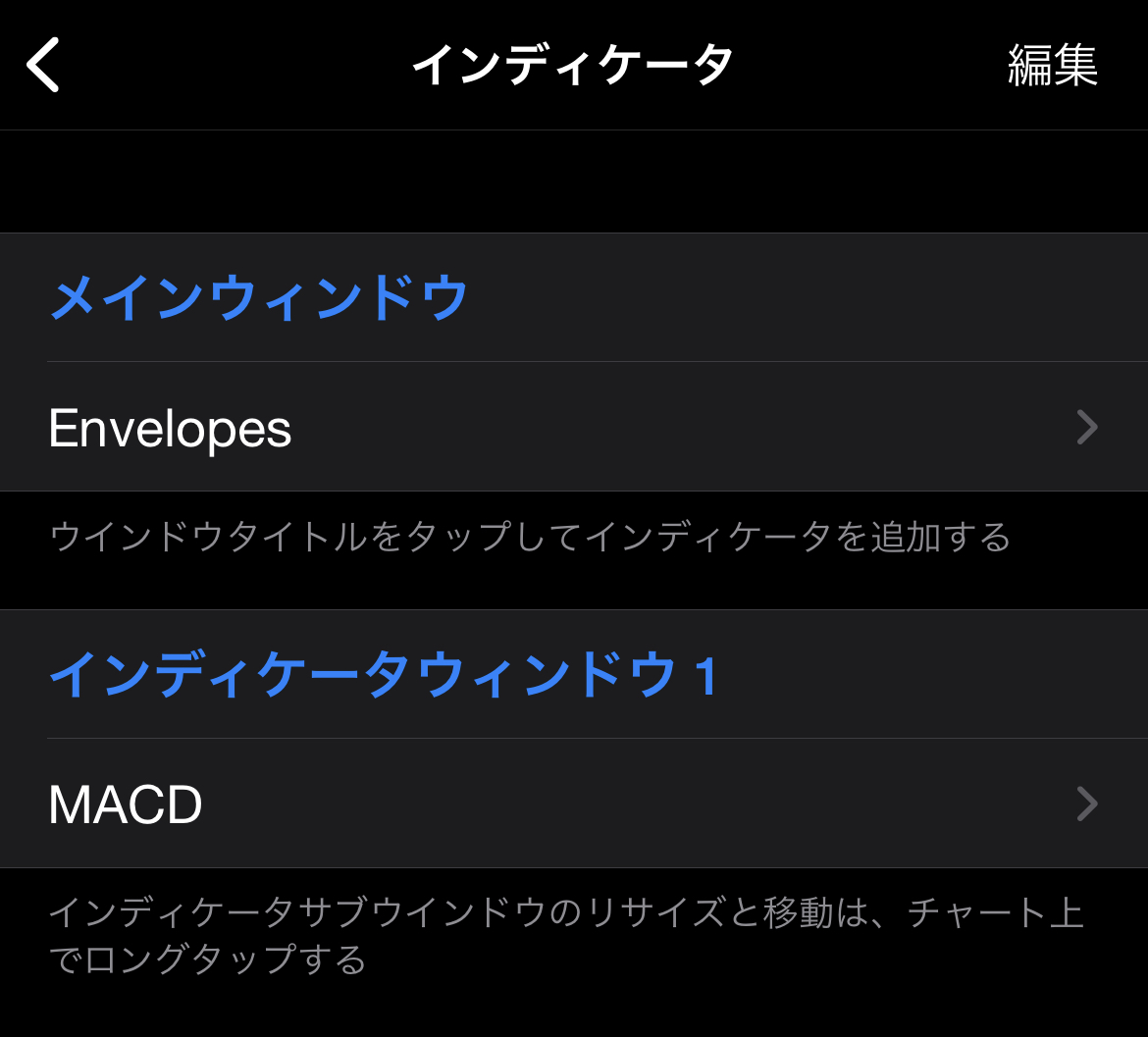
スマホ版とはいえ、数多くのインジケーターが搭載されており、その数はなんと30種類以上!
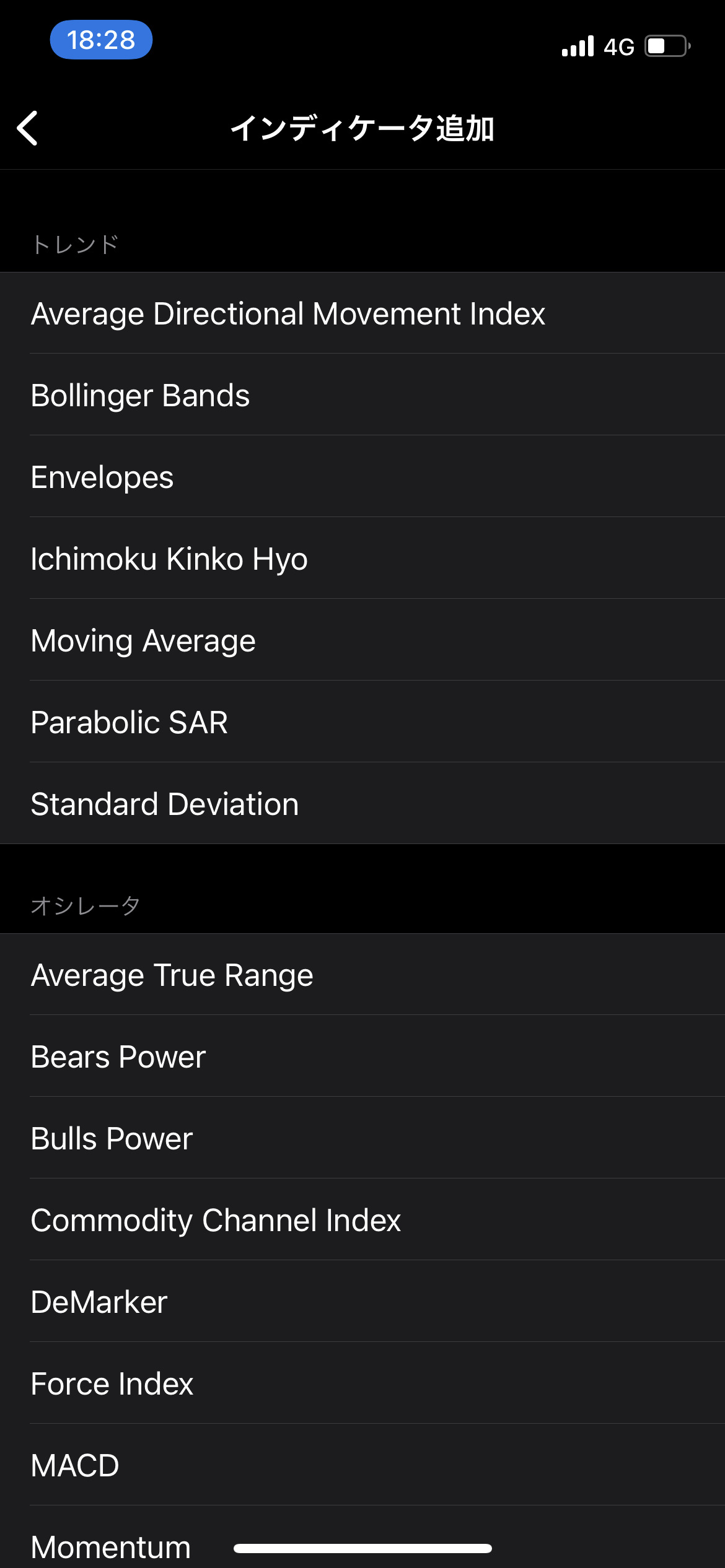
またパラメーター等、詳細な設定を行いたい場合は、再びインディケーター画面に戻って、対象を選択しましょう。
次の画像は、試しに「Moving Average(移動平均線)」をタップした時に表示されたものです。
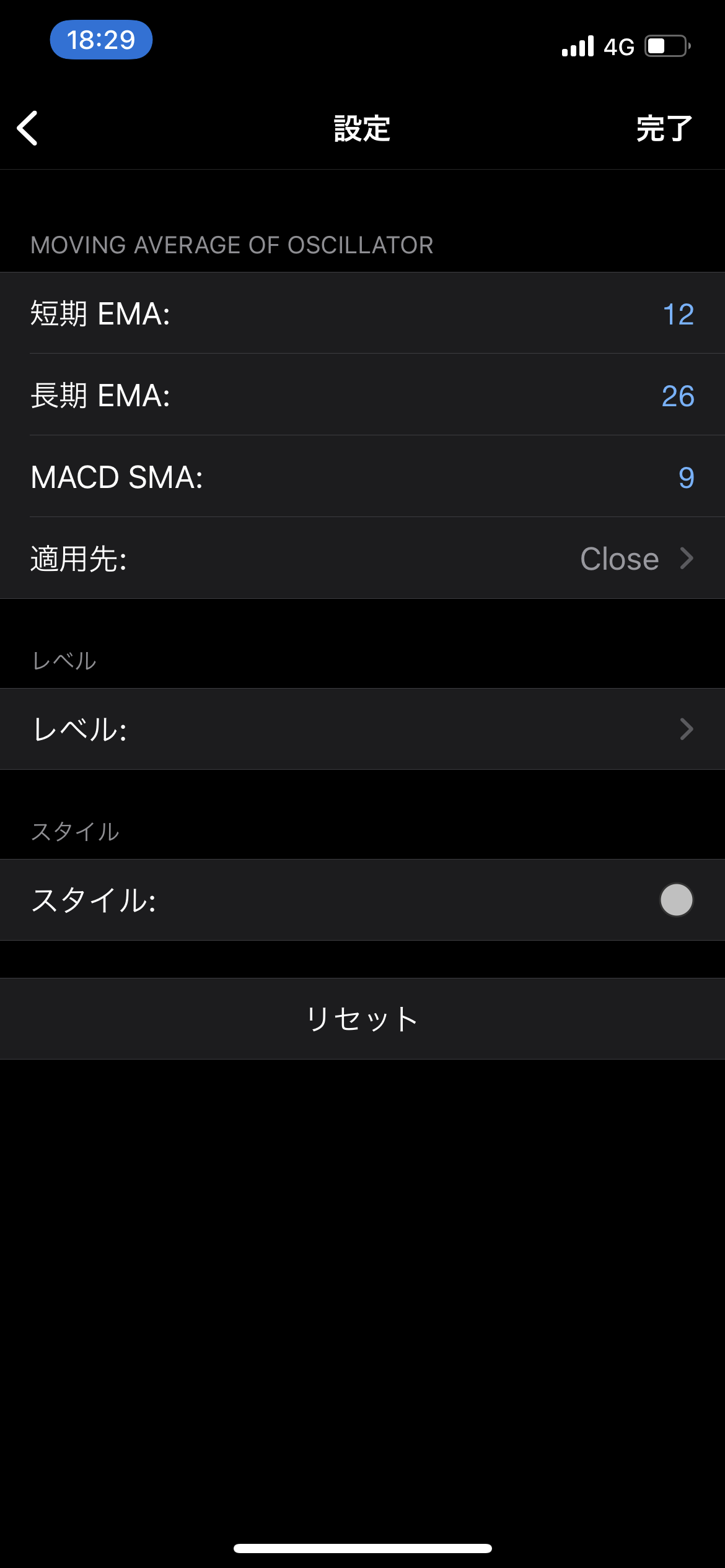
最後に、画面からインジケーターを削除したい場合は、インディケーターから対象を左スワイプしましょう。
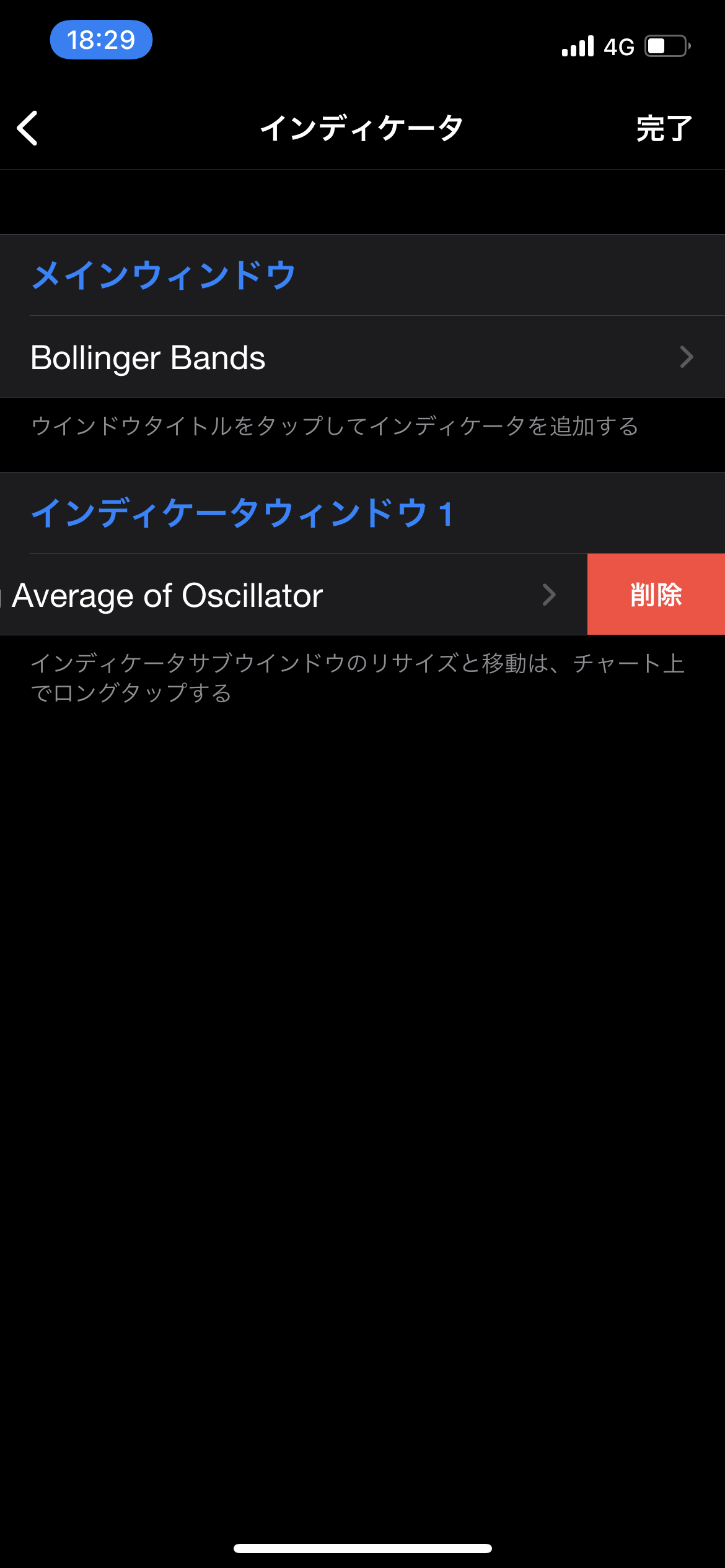
「削除」のボタンが表示されるので、それをタップすれば完了です!
カスタムインジケーターの追加方法について
MT4の醍醐味といえば豊富なインジケーターであり、既存のものだけでなく、新たに開発された「カスタムインジケーター」を導入することができます。
しかし残念ながら、スマホアプリ版のMT4はカスタムインジケーターを導入することができず、デフォルトで搭載されているものを扱うしかありません。
どうしてもスマホでカスタムインジケーターを利用したい場合は、「Teamviewer」等のアプリを用いて、スマホでPCを遠隔操作できる環境を整えるしかありません。
ただ、カスタムインジケーターを導入するまでもなく、世界中のトレーダーが愛用するインジケーターが30種類以上含まれているので、この点についてはデメリットにならないかと思われます。
オブジェクトの追加・編集・削除
オブジェクトの設定を行いたい場合は、メイン画面上にある「◯△◇」のボタンをタップしましょう。

そうすると、追加したいオブジェクトを一覧から選べるようになります。
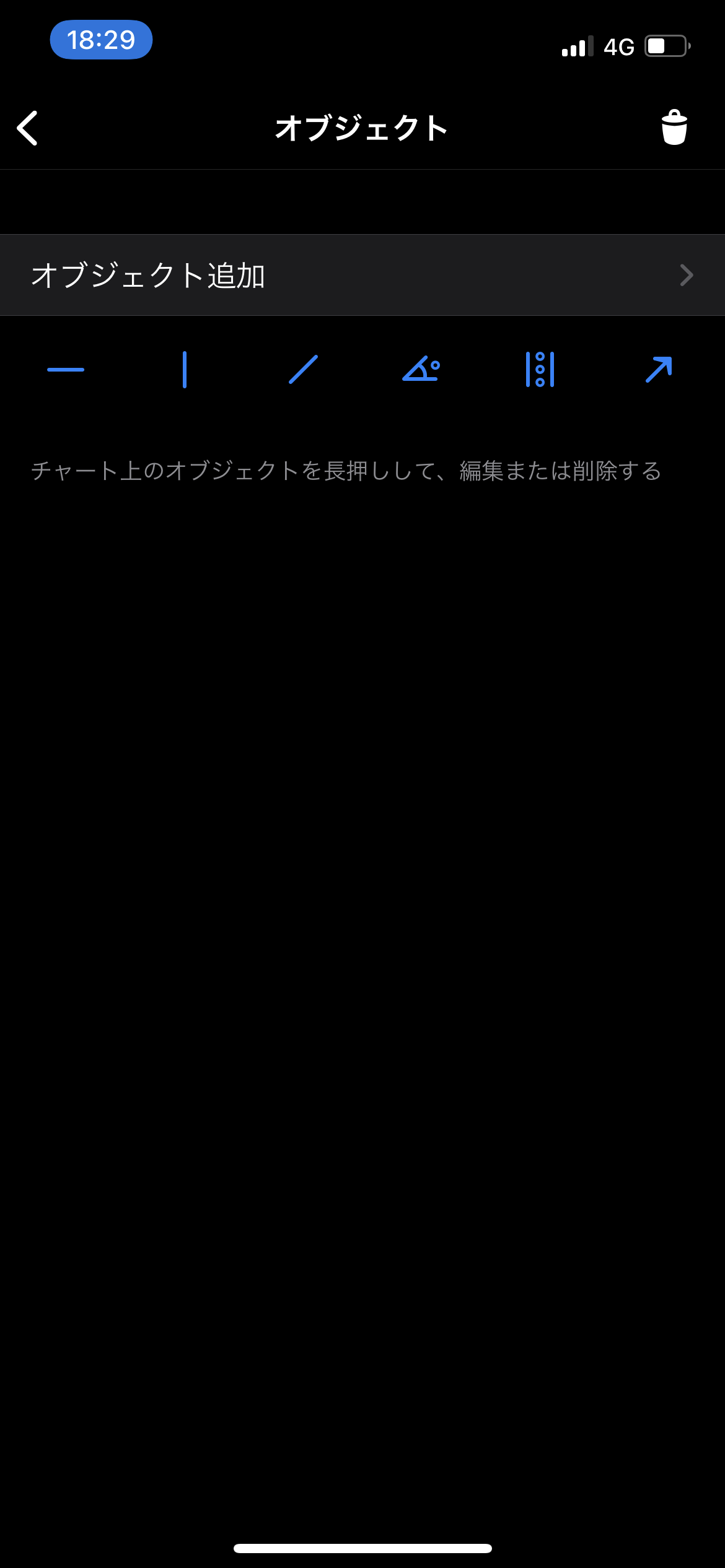
今回は、試しにトレンドのラインを引いてみました↓

やってみると、スマホ操作のためかかなり難しく、それなりに練習が必要だと感じました。
画面の小ささと操作性の悪さに若干の欠点があるため、スマホではなくタブレットであれば使いやすくなると思われます。
また、挿入したオブジェクトをタップすることで、各種設定も可能です。
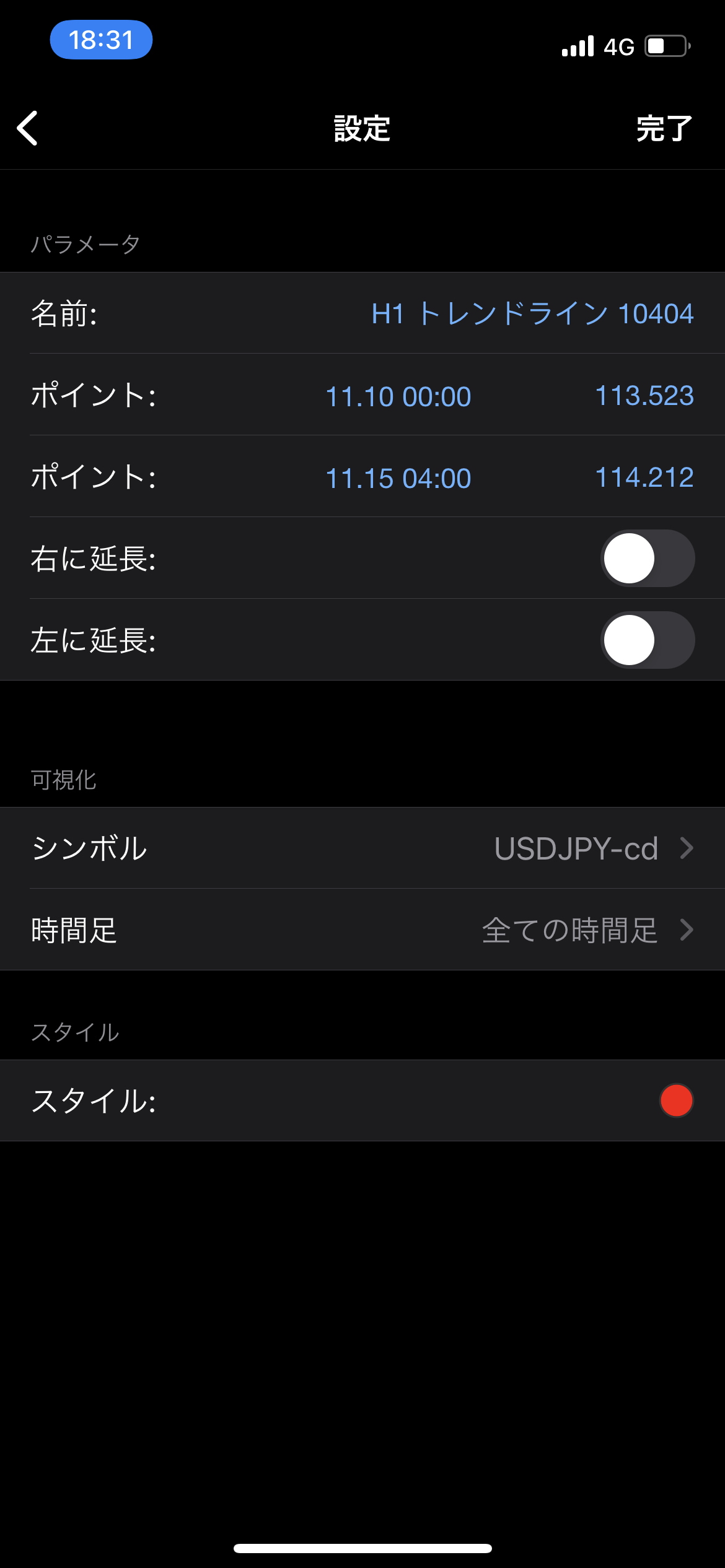
といっても、変更できるのはオブジェクト名や色だけなので、こだわりがなければそのままでも良いでしょう。
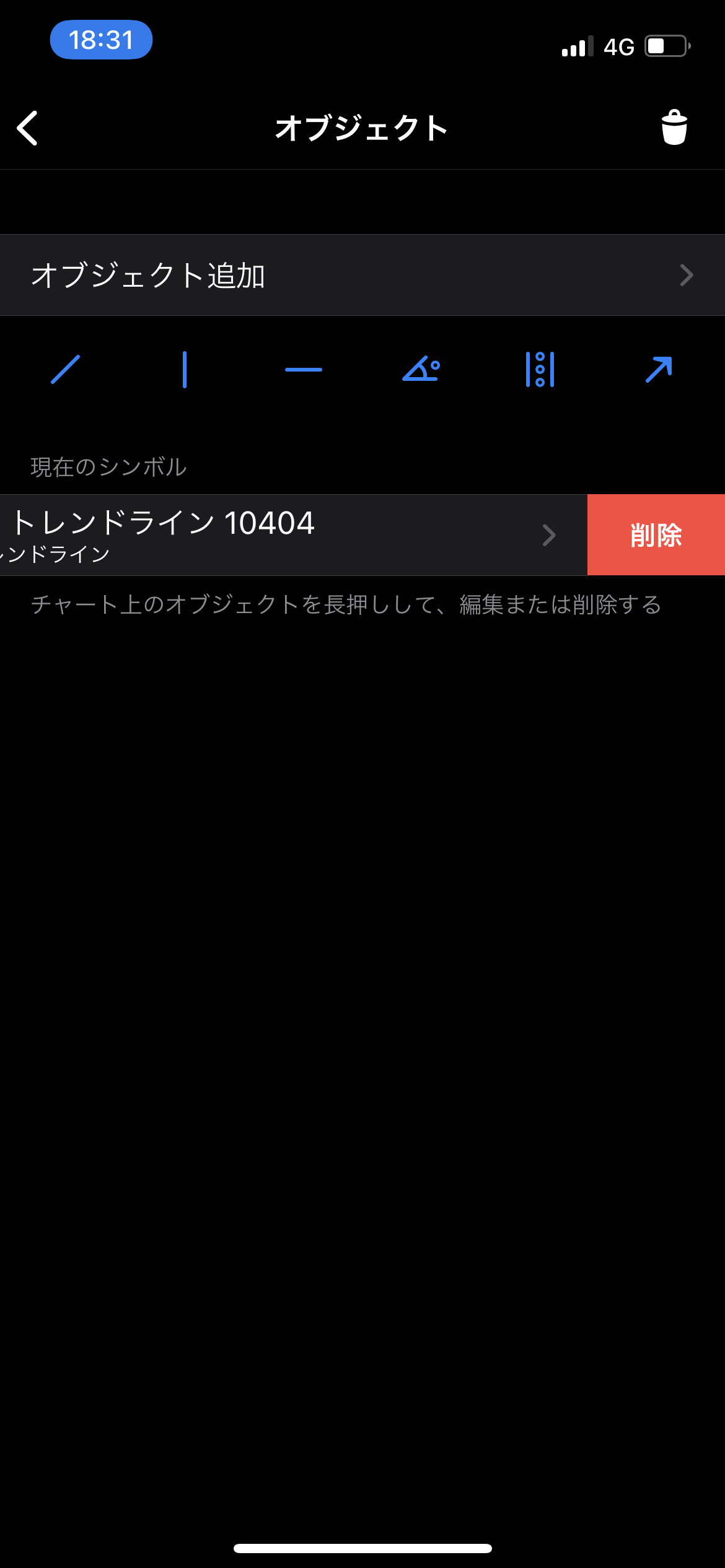
最後に、オブジェクトを削除する方法ですが、こちらもインディケーターと同様に、左スワイプによって削除することができます。
スマホアプリといえどカスタマイズ性はPC版と遜色ないので、自分好みにアレンジしてみてください!
注文方法と決済方法
ここからは、MT4で行える主要な注文方法について見ていきましょう!
MT4は世界基準のトレードツールであるため、国内のFXアプリとは若干仕様が異なります。
ミスして損失を抱えないよう、慣れるまではデモトレードで運用するのも一案ですね!
成行注文
成行注文とは、現在の為替レートでトレードする、もっとも基本的な注文方法です。
気配値ウィンドウから、取引したい通貨ペアを選んでみましょう。
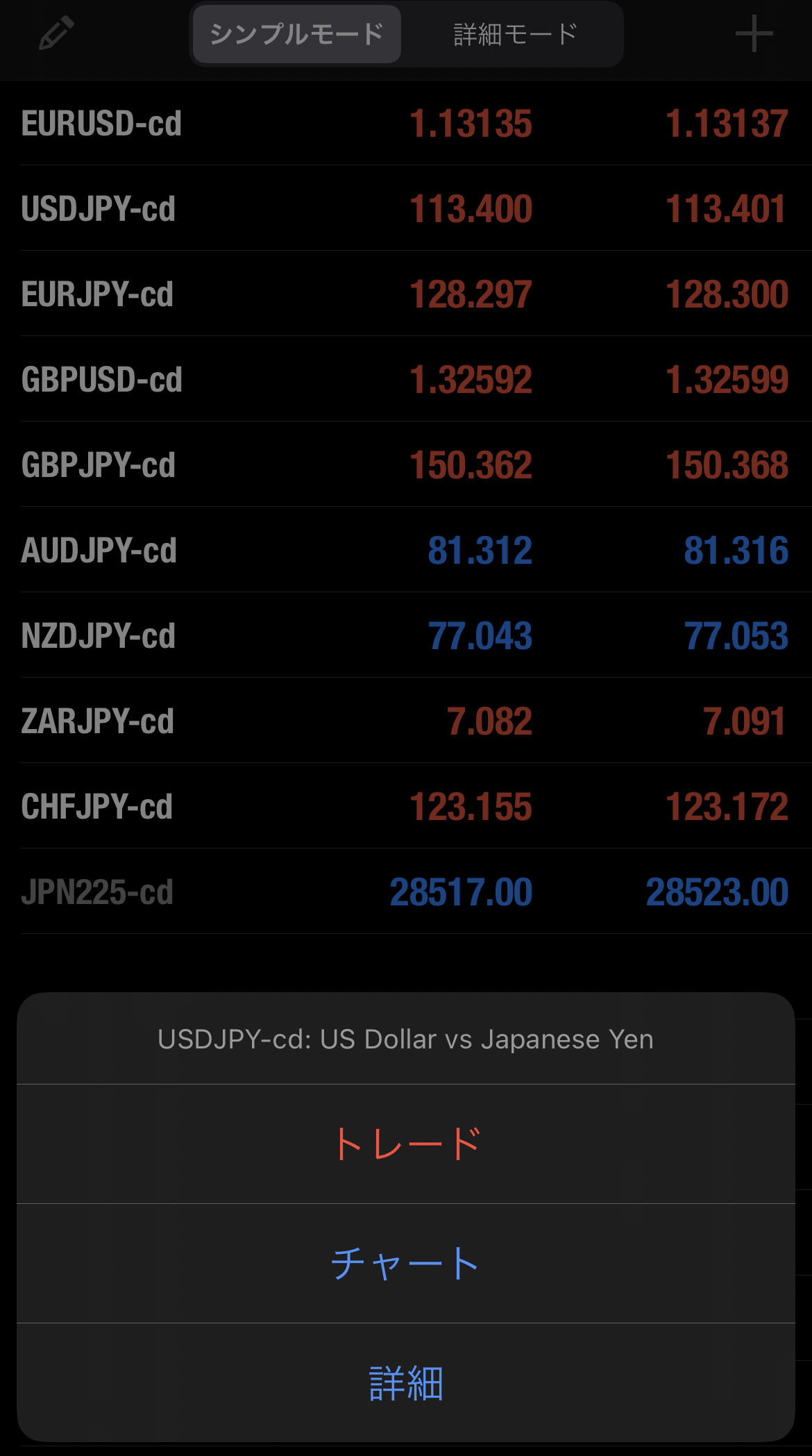
対象を選んでタップすると、「トレード」の文字が出るので、タップするとそのまま成行注文に進むことができます。
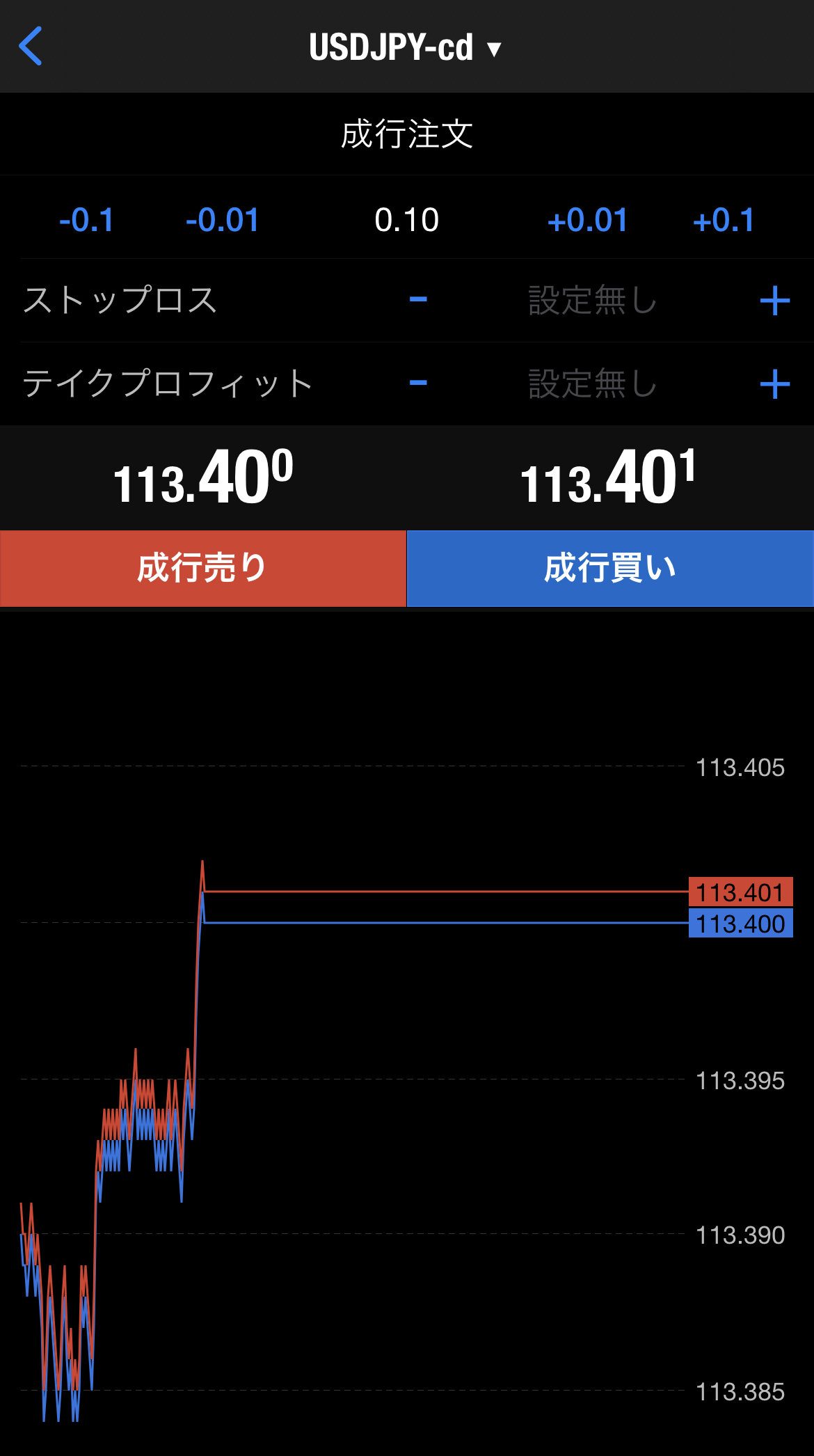
画像中央の「0.1」は、取引する通貨量を表しており、両サイドの「+0.01」「+0.1」「-0.01」「-0.1」のボタンを複数回タップすることで、細かく通貨量を調整することができます。
またここで注意したいのは、MT4の通貨量単位は、海外FXの主流と同じく0.1Lotが1万通貨を意味しています。
そのため、間違えて1.0Lotで発注してしまうと、国内口座における10万通貨分に相当し、かなり大きなトレードになってしまうため、トレード毎に入念に確認したいところです。
決済方法
保有したポジションを決済したい場合は、メニューバーの「トレード」から、対象のポジションを選んでみてください。
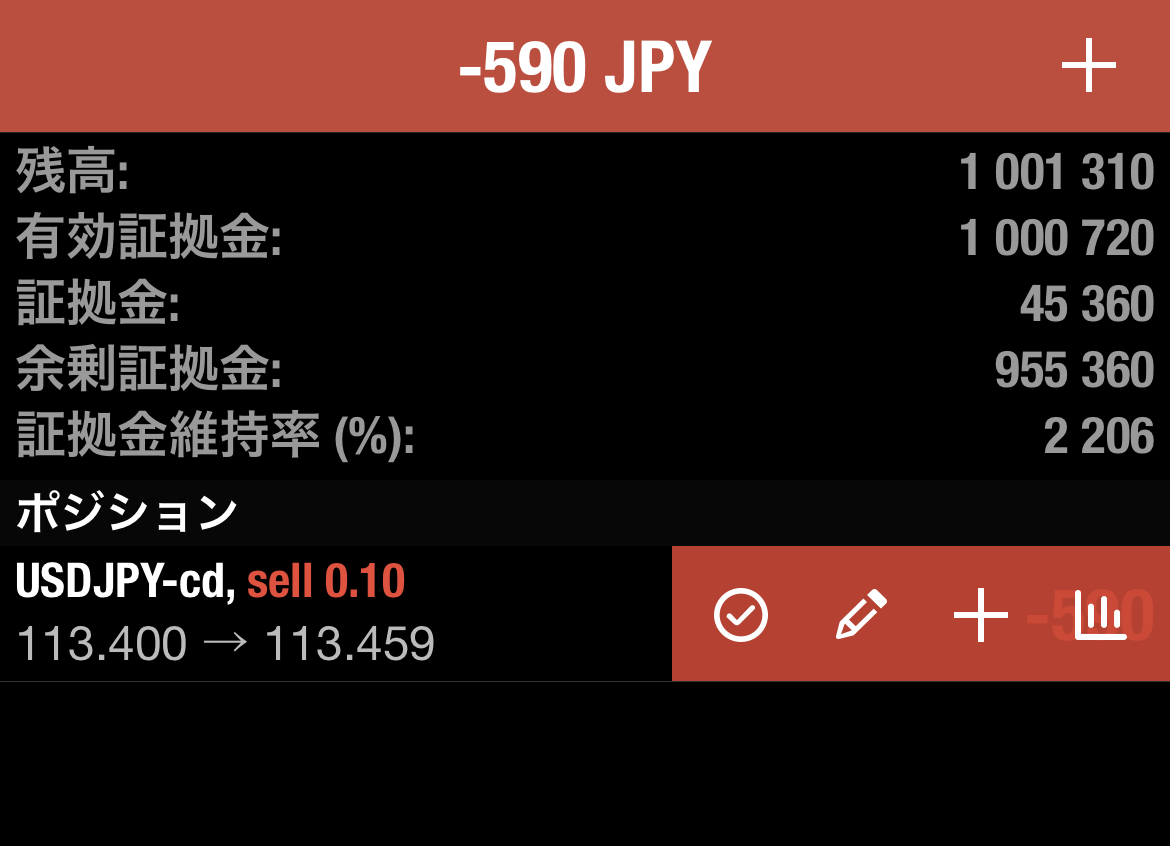
そうすると、ポジションの損益が表示されるので、「Close with 〜」のボタンをタップすることで、ポジションを手仕舞いして決済完了となります。
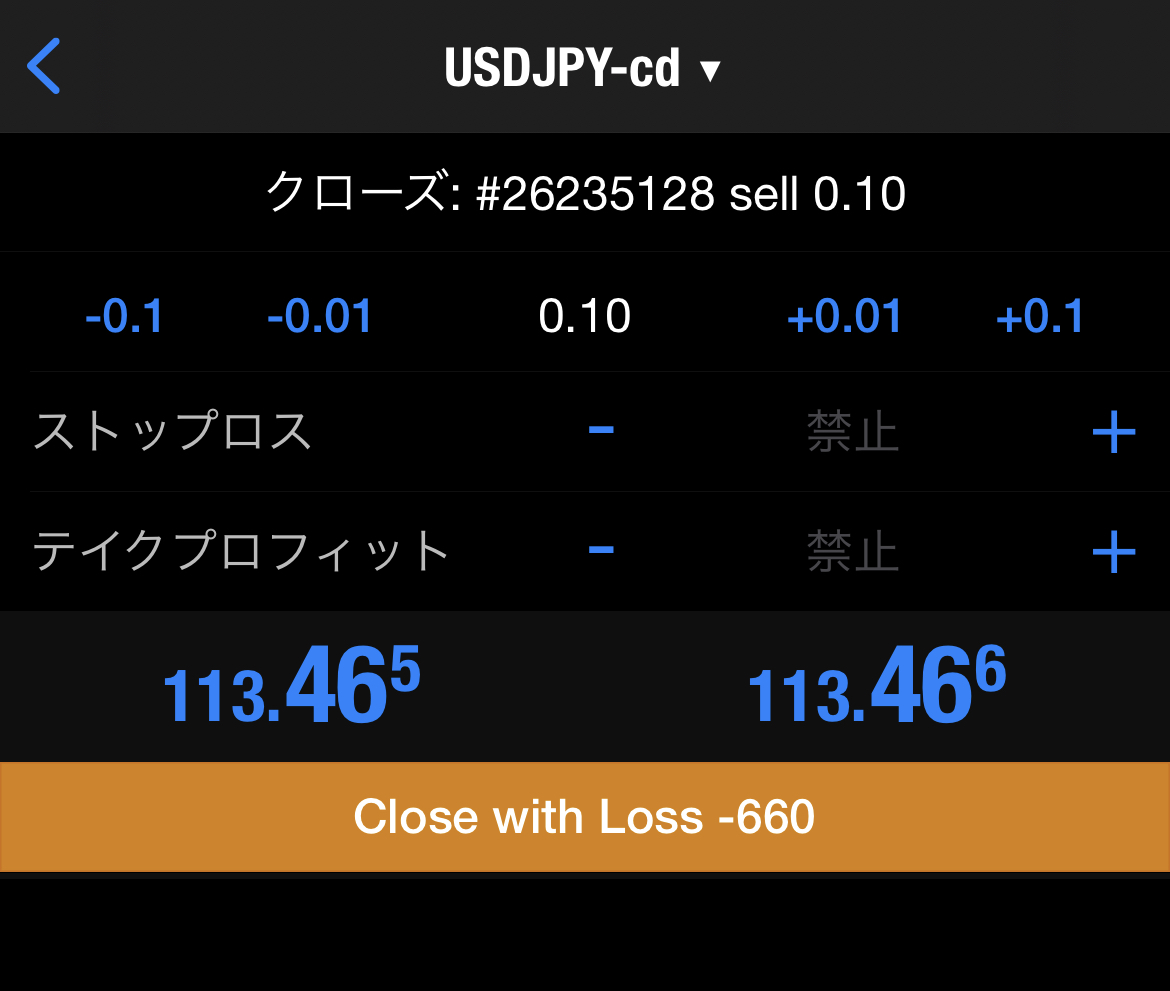
MT4は、ところどころ英語表記が残っているため使いづらく感じるかもしれませんが、簡単な英単語の組み合わせなので、慣れればそこまで難しく感じないかと思われます。
指値注文・逆指値注文
指値注文とは、現状よりも望ましいレート帯に到達した時、自動でエントリーもしくは決済できるよう予約する注文方式です。
指値注文を活用することで注文が予約できるようになるため、チャートを長時間監視しなくても、有利にトレードできるようになります。
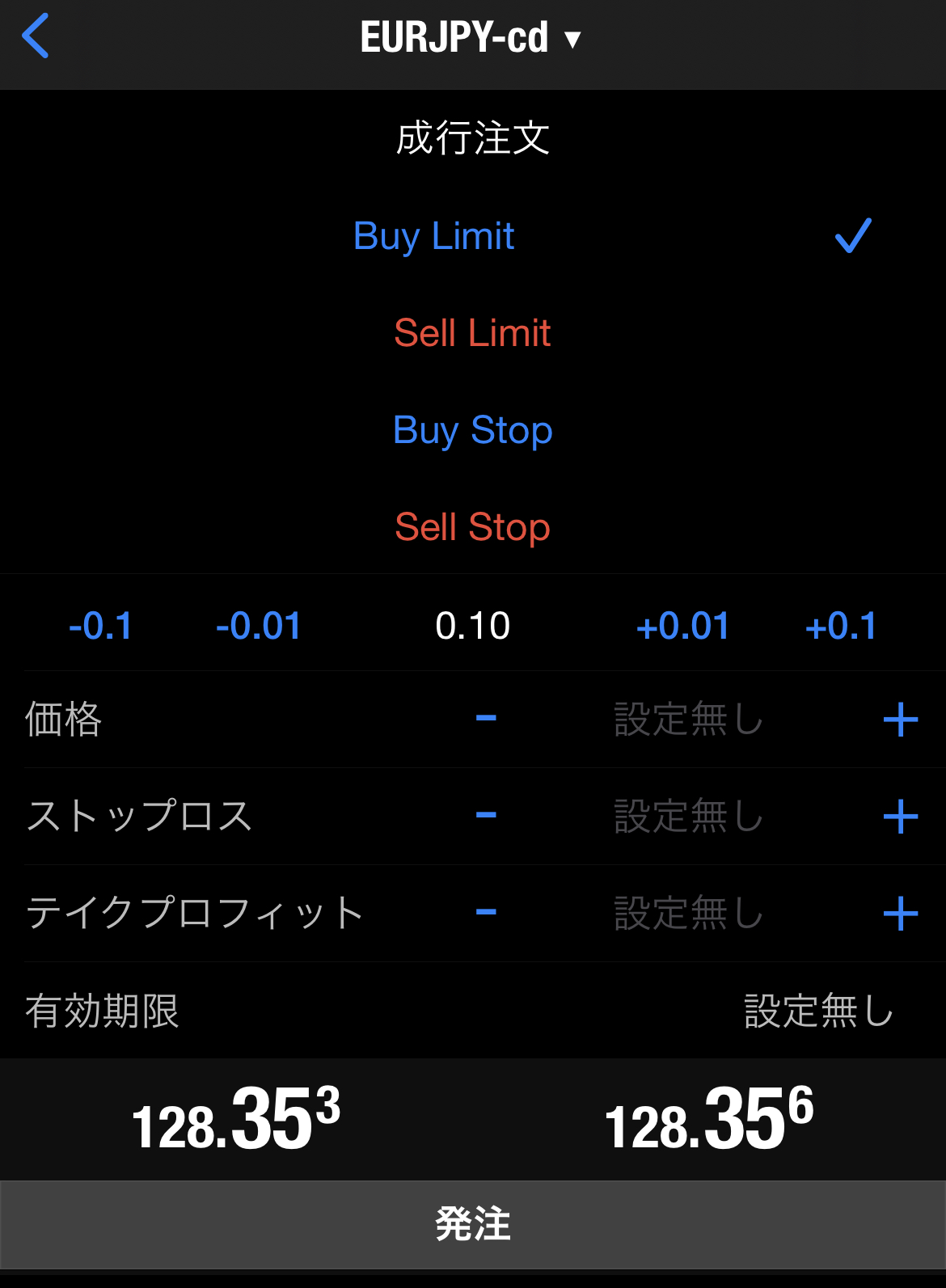
トレード画面では、デフォルトで成行注文が設定されていますが、タップすることによって、指値注文や逆指値注文を設定することができます。
それぞれの注文方法に合わせて、為替レートの価格を入力しましょう。
指値注文:
・Buy Limit →この値まで下がったら買い
・Sell Limit → この値まで上がったら売り
逆指値注文:
・Buy Stop →この値まで上がったら買い
・Sell Stop → この値まで下がったら売り
指値注文、逆指値注文は、為替レートの入力だけで、その他ストップロス等は設定する必要がありません。
これらは後述するIFD注文を発注する際に使われるものです。
OCO注文
OCO注文は、あらかじめ2つの注文を発注して、どちらか1つの注文が成立したら、片方はキャンセルさせるという注文方法です。
主に決済で利用される注文方法であり、利確と損切りを同時に注文したいときに使われますが、これは注文時に設定できるわけではありません。
OCO注文を発注する為には、既存のポジションをタップして、変更を行いましょう。
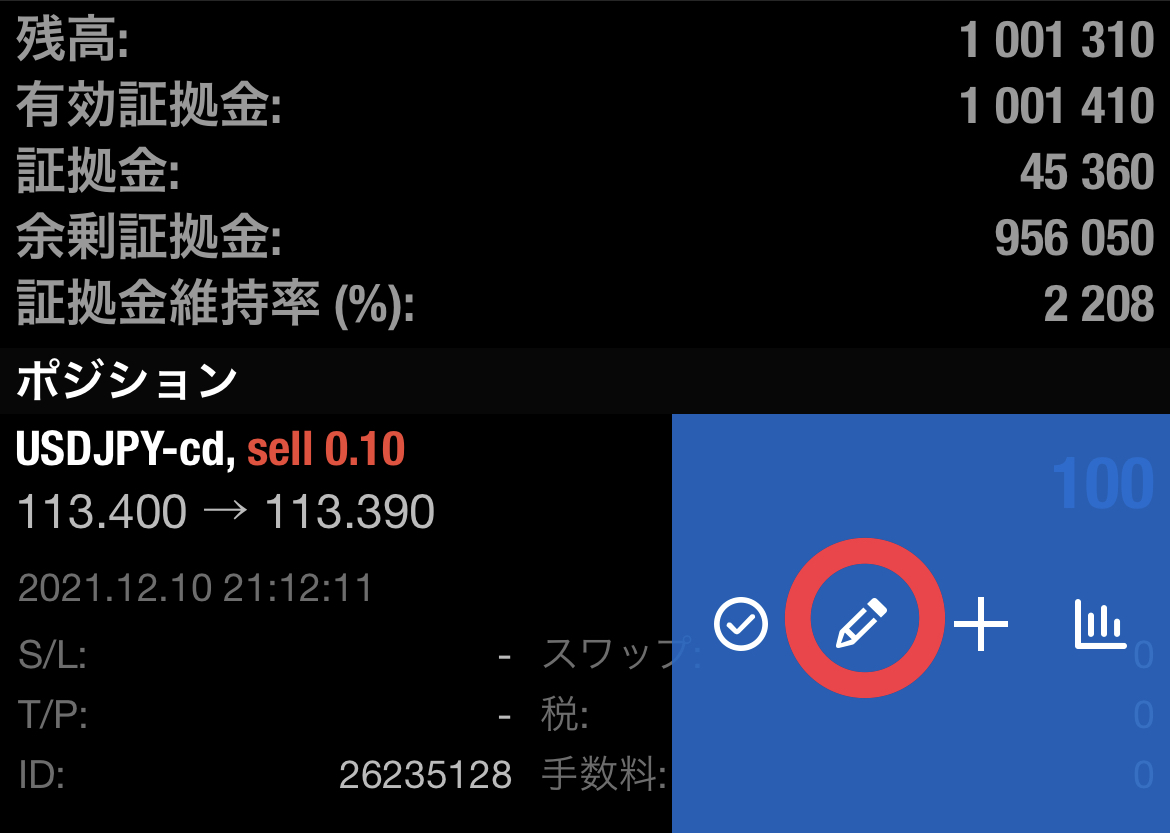
そして、ストップロスに損切りしたい価格、テイクプロフィットに利確したい価格を入力することで、OCO注文の完了です!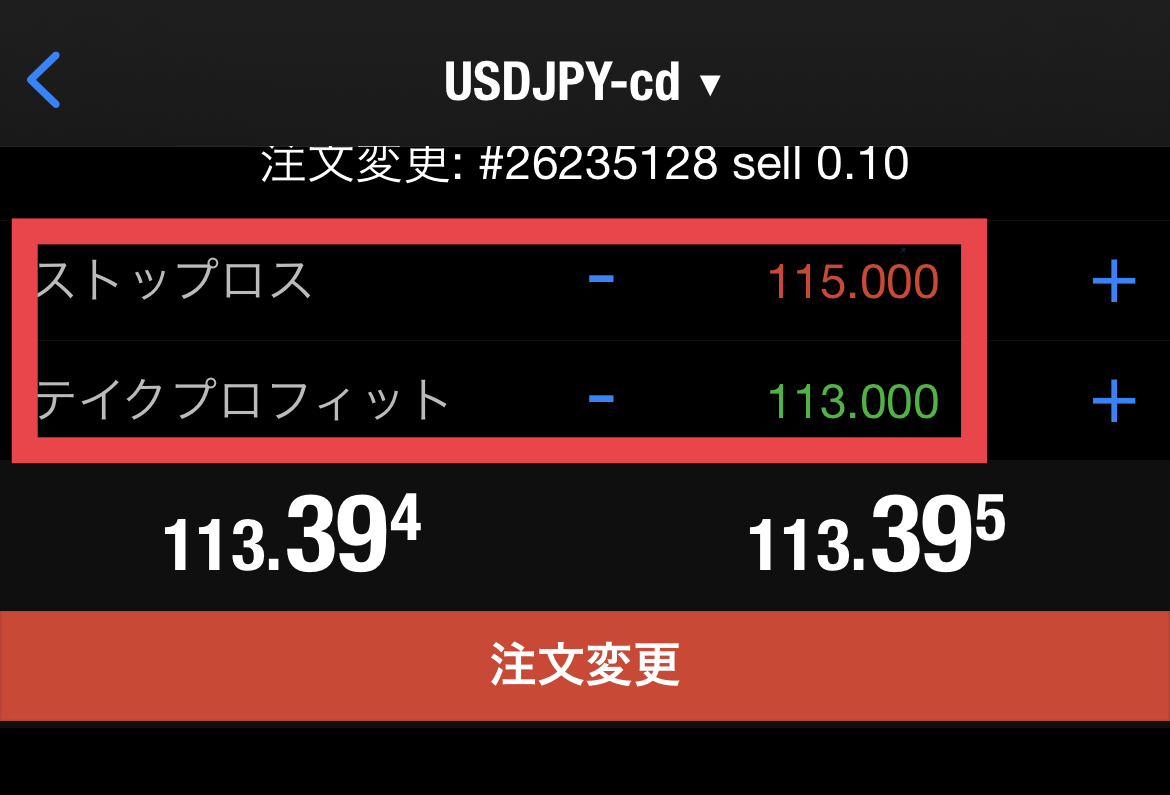
為替レートが動き、どちらかの注文に引っかかれば、成立しなかったもう一方は自動的にキャンセルされるようになります。
IFD注文
IFD注文とは、エントリーしたい価格と、決済したい価格を同時に発注する注文方法であり、上で説明した指値注文をより細かく設定することで発注できるようになります。
ただやり方が少々複雑なので、今回は具体例として、「113円まで落ちたら買いエントリー、その後114円まで上昇したら決済する」といった状況を考えてみましょう。
まずは指値注文と同じように「Buy Limit」を選択します。

上画像のように、テイクプロフィットに利確したい価格を入力することで、IFD注文の完成です。
またこのとき、損切りしたい価格をストップロスに入力することで、IFO注文(IFD注文とOCO注文を組み合わせたもの)が完成します。
相場状況に合わせて、それぞれの注文を使い分けていきましょう!
まとめ:スマホアプリ版でいつでもどこでもMT4!
本記事では、以下のポイントを中心に、スマホアプリ版のMT4の使い方について解説しました。
- スマホのMT4アプリをダウンロード・ログイン方法
- スマホ版MT4アプリの基本的な使い方・設定方法
- 注文方法の種類とやり方について
テクニカル分析をメインに扱うトレーダーにとって、MT4は欠かすことのできないツールであり、スマホアプリ版を活用することで、どこでも分析・検証を行えるようになるでしょう!
アプリとはいえ、PC版とほぼ変わらない使い心地なので、ぜひ日々のトレードに活用してみてください!