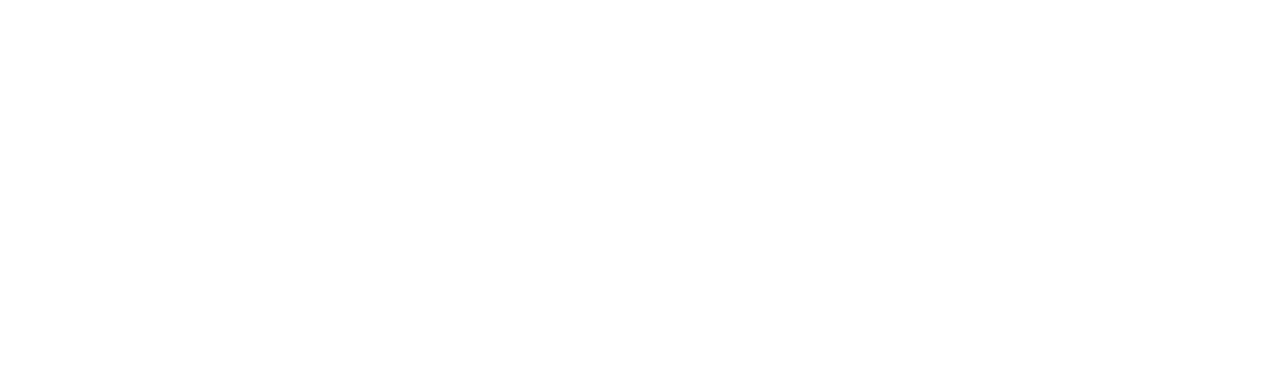[AD] 運営維持のため、一部広告リンクを設置する場合がございます(詳細)
日本では、約5人に1人がMacユーザーです。
画像編集やデザイン制作、プログラムのコーディング機能も優れいているので、職業柄手放せないという人も少なくありません。
となれば当然、Macで稼働するMT4に興味を持つ人も、一定数存在するわけです!
そこで本記事では、MT4をMacで利用する方法について、詳しく解説していきたいと思います!
目次
MacでMT4を使う方法
MT4はウィンドウズ向けに開発された取引ツールではありますが、様々な方法を用いてMac環境においても稼働させることができます。
本節では、その具体的な方法とそれぞれのメリット・デメリットについて紹介していきますので、ぜひ参考にしてみてください!
Mac対応のMT4を使う(一番おすすめ)
本記事で紹介する方法の中で、もっともおすすめしたい方法がこちらです。
ウィンドウズ向けに開発されたMT4を、無理やりMacで動作させた場合、安定しないことが多々あります。
そのためやはりMacユーザーであるならば、Mac向けに開発されたMT4を使うべきでしょう。
例えば海外FX大手のXMでは、Mac専用のMT4をダウンロードすることができ、機能性もウィンドウズ版と変わりません。
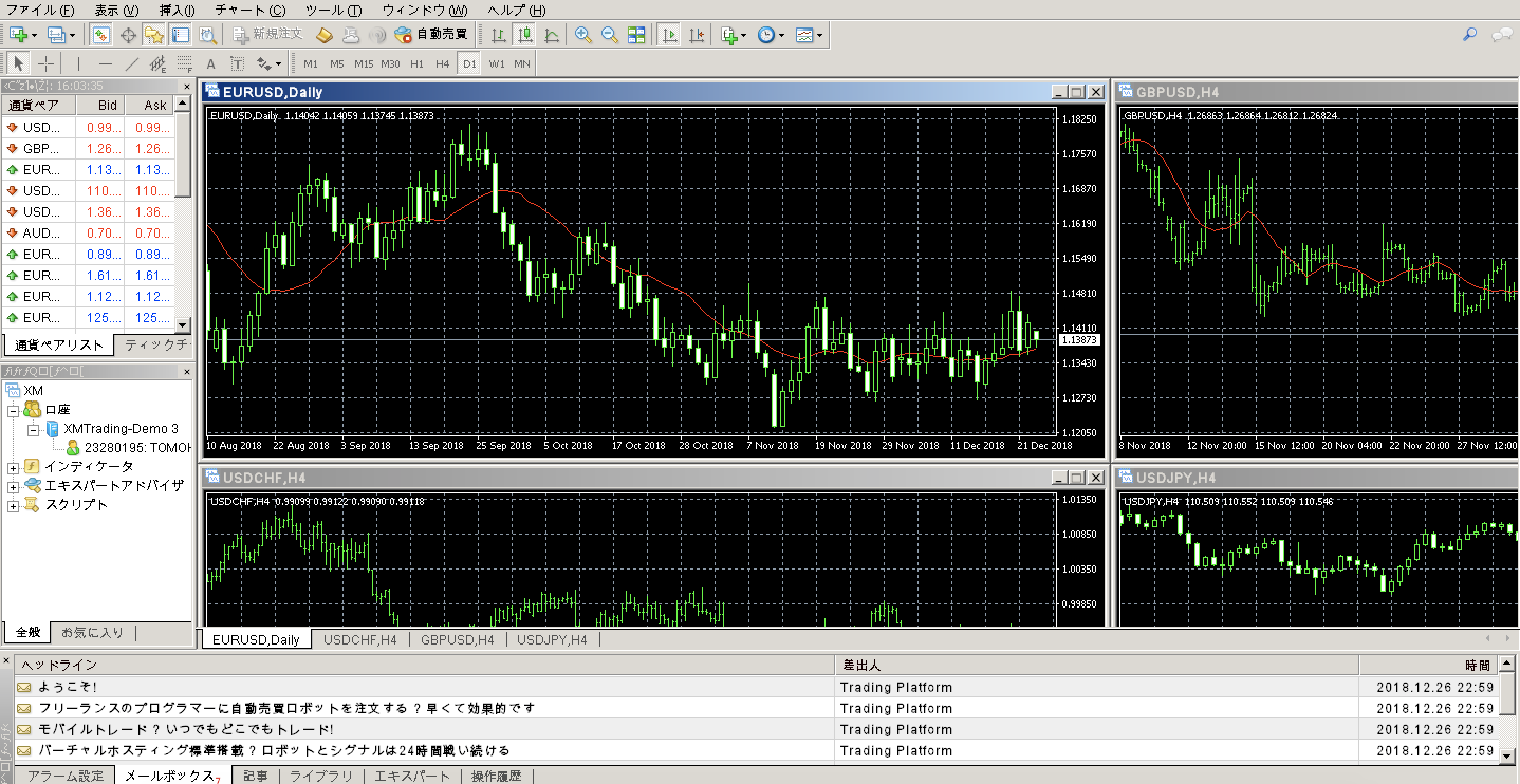
上画像が、XMのMac版MT4です。
デザインやフォントのせいで、若干レトロに感じてしまう部分もありますが、慣れると問題なく使えるので安心してください。
また、もし文字化けしているようであれば、本記事後半で紹介しているやり方を参考にしていただければ幸いです。
他にも、FXTFではブラウザ版のMT4もリリースされています。

ただ、ブラウザ版のMT4のデメリットとしては、カスタムインジケーターを導入できず、また自動売買も利用できない為、各FX会社が提供する、一般チャートツールとほとんど機能は変わりません。
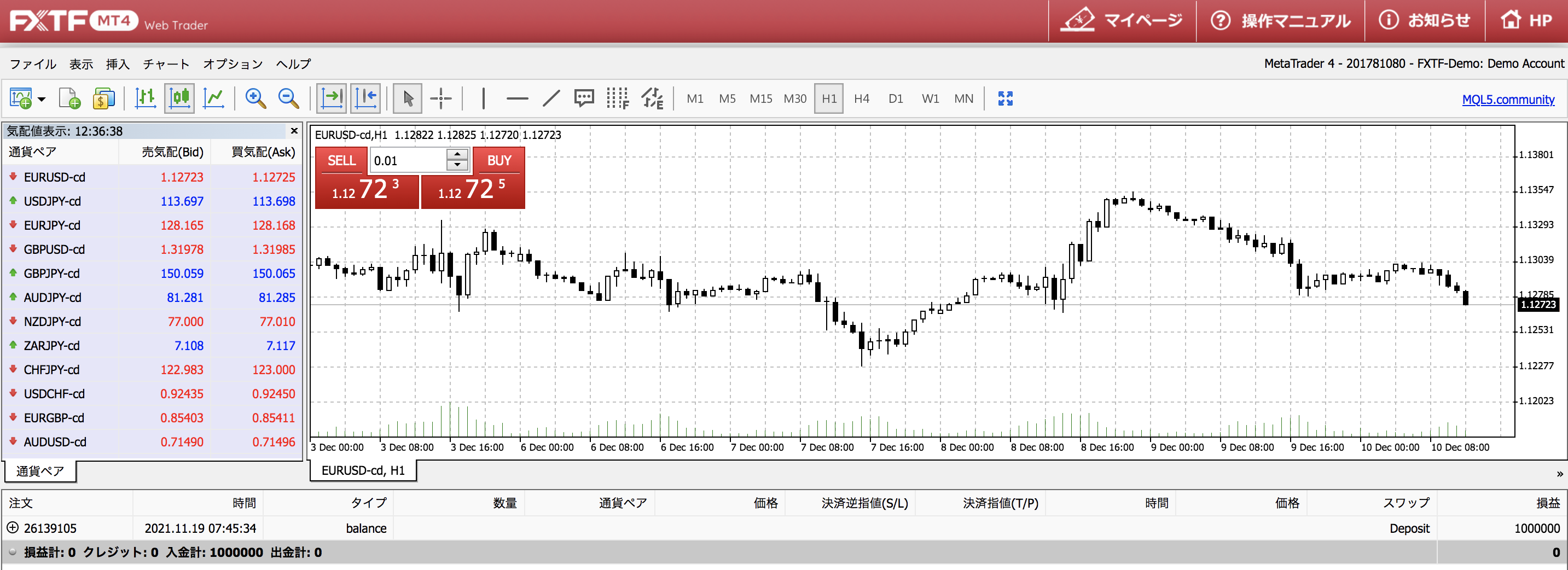
ブラウザ版MT4の機能としては、以下の通りになります。
- ブラウザからの直接取引
- 任意OSとの互換性
- チャートを表示しながらのワンクリック注文
- 30種類以上のインジケーターを搭載
- Market Watchでリアルタイムの相場の参照
- 取引操作履歴
- グラフィックオブジェクト
- あらゆる取引操作タイプの実行
- 9つの時間軸
極力ストレスを減らした上でトレードを行いたいのであれば、本節で紹介したMac対応のMT4を使うのが最も手っ取り早く、確実な方法と言えるでしょう。
VPS(仮想専用サーバー)の利用
VPSとは「Virtual Private Server」の略であり、VPS業者データセンター内に、ウィンドウズの仮想デスクトップが持てるクラウドサービスです。
簡単に言えば、クラウドでウィンドウズが利用できるサブスクみたいな感じですね!
メリットとしては、何と言っても24時間稼働できること。
FX自動売買を本格的に着手するのであれば、常にPCを稼働させておく必要がありますが、自宅だと電気代もかかり、なおかつ火災のリスクもあるため、中々それも難しいでしょう。
しかしVPSを利用することで、クラウド上のウィンドウズは常に稼働を継続でき、いつでも相場を追従できる状態になるわけです。
またデメリットとしては、やはり相応の料金が発生することが挙げられます。
相場としては月額2〜3000円ほどになり、そこまで高い金額ではありませんが、自動売買によってそれを上回る収支が見込めなければ、無駄な出費になってしまうでしょう。
とはいえ、最近は無料版のEA(自動売買ソフト)も非常に優秀で、月額料金以上に稼げる可能性は非常に高いと思われるので、興味があるようでしたら、思い切って挑戦してみるといいかも知れませんね。
Boot Campを使用
Boot Campを用いることで、MacにウィンドウズOSをインストールすることができます。
ウィンドウズ環境に切り替えることができるようになれば、MT4も難なく稼働できるようになるでしょう。
そして、このBoot Campを用いるメリットとしては、Mac公式が用意した手順であるため、安全かつ簡単にインストールできるという点です。
お使いのMacで「Finder」→「アプリケーション」→「ユーティリティ」と進んでみてください。
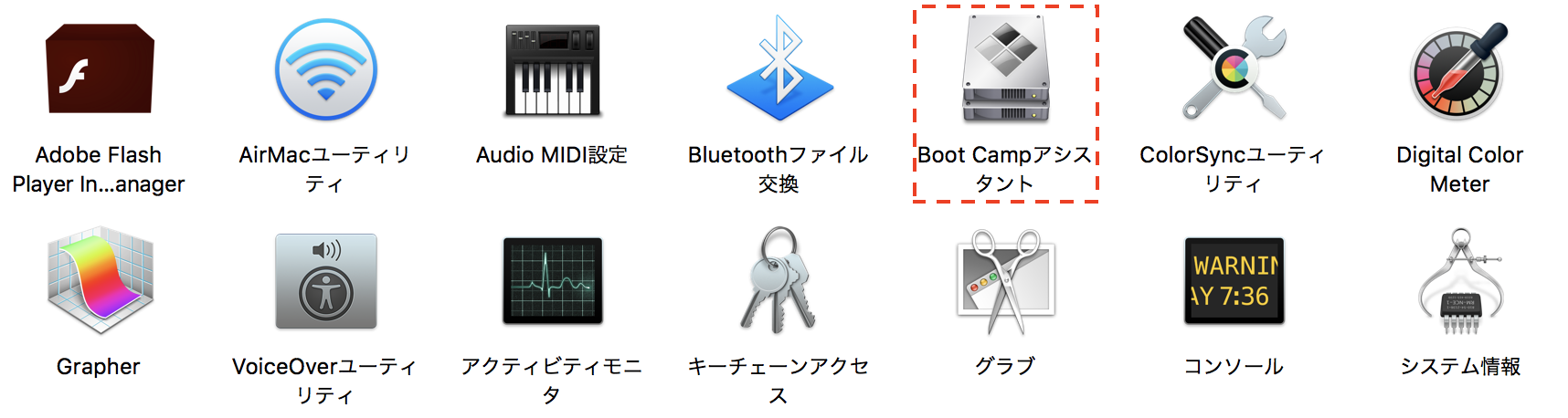
そうすると、Boot Campアシスタントが見つかると思いますので、このアプリケーションの手順に従うことで、ウィンドウズOSをインストールできるようになります。
デメリットとしては、ウィンドウズOSを各自で用意する必要があること、またMacOSとの切り替えが面倒になることです。
手元にウィンドウズOSがあればすぐにインストールできますが、なければラインセンスを購入しなければなりません。
またOSを切り替える際は、毎回再起動を行う必要があるので、Macを常用している方にとっては不便に感じてしまうでしょう。
仮想化ソフトの使用
仮想化ソフトとは、MacOS内部にウィンドウズ環境を立ち上げるためのソフトです。
上で紹介したBoot Campとは異なり、OSの切り替え操作が必要なく、Macを稼働しながらいつでも瞬時にウィンドウズ環境を作り出せるのが最大のメリットになります。
最近リリースされた仮想化ソフトであれば、大抵のウィンドウアプリケーションに対応しており、MacPCのマシンパワーさえ足りていれば新作ゲームでさえ稼働させることができます。
一方でデメリットとしては、仮想化ソフトを入手するためにはある程度の出費が伴うことです。
無料版の仮想化ソフトもたくさんありますが、製品版と比較すると安定度は劣り、処理落ちも珍しくありません。
ただ、MT4を起動させる程度であれば、無料版の仮想化ソフトでも動作する可能性は高いので、試してみる価値はあると思います。
Easywineを使う(開けない可能性あり)
皆さんもご存じの通り、ウィンドウズのプログラム実行ファイル「exe」は、通常Macで開くことは出来ません。
しかしそれを可能にさせるのが、EasyWineと呼ばれるソフトです。
先ほどの仮想化ソフトは、Macを稼働しつつウィンドウズ環境を構築するものであり、こちらのEasywineは単純に「exe」実行ファイルを開くためだけのものになります。
メリットとしては、仮想化ソフトのようにメモリを圧迫しないため、高性能なPCでなくとも動作することです。
また、デメリットとしては、有料で130円ほどの料金がかかることです。
MT4だけであれば問題ないかと思われますが、EasyWineでも開けないアプリケーションは結構ありますので、あまりおすすめはできません。
M1チップ搭載のMacを使う
M1チップとは、Apple社が独自開発したチップで、2020年11月以降に開発されたMacに搭載されているチップです。
このM1チップの搭載により、処理能力の向上や省電力化など、従来モデルと比べて様々なパワーアップを果たしましたが、特筆すべきはiosアプリの動作できるようになった点ではないでしょうか。
実は、iosアプリではリリースされているものの、Mac向けのアプリケーションではリリースされていないサービスは数多くあり、MT4もそのうちの1つです。
つまりM1チップが搭載されたMacは、アプリ版のMT4が標準で利用できるので、MT4用の環境を新たに用意する必要はないということですね!
アプリ版MT4の使い方については、こちらの記事で紹介していますので、参考にしていただけると幸いです。
Mac版MT4にカスタムインジケーターを追加する方法
MT4の魅力の1つとして、カスタムインジケーターを追加できるというものがあります。
当然、Mac版のMT4においてもカスタムインジケーターを導入することは可能ですので、本節でそのやり方について解説していきたいと思います。
インジケーターのダウンロード
まずは追加したいインジケーターをダウンロードしましょう。
大抵のインジケーターはOANDA等のFX会社から入手可能で、またインジケーター名を検索すれば、ネット上からすぐに見つけ出すことができるはずです。
入手したインジケーターの拡張子が「ex4」となっていることを確認したら、それを該当の場所へ保存してください。
インジケーターの保存場所
インジケーターの保存場所を開くために、MT4を右クリックしてみましょう。
そうすると、「パッケージ内容の表示」という欄があるので、そちらからファイルを開けるようになります。
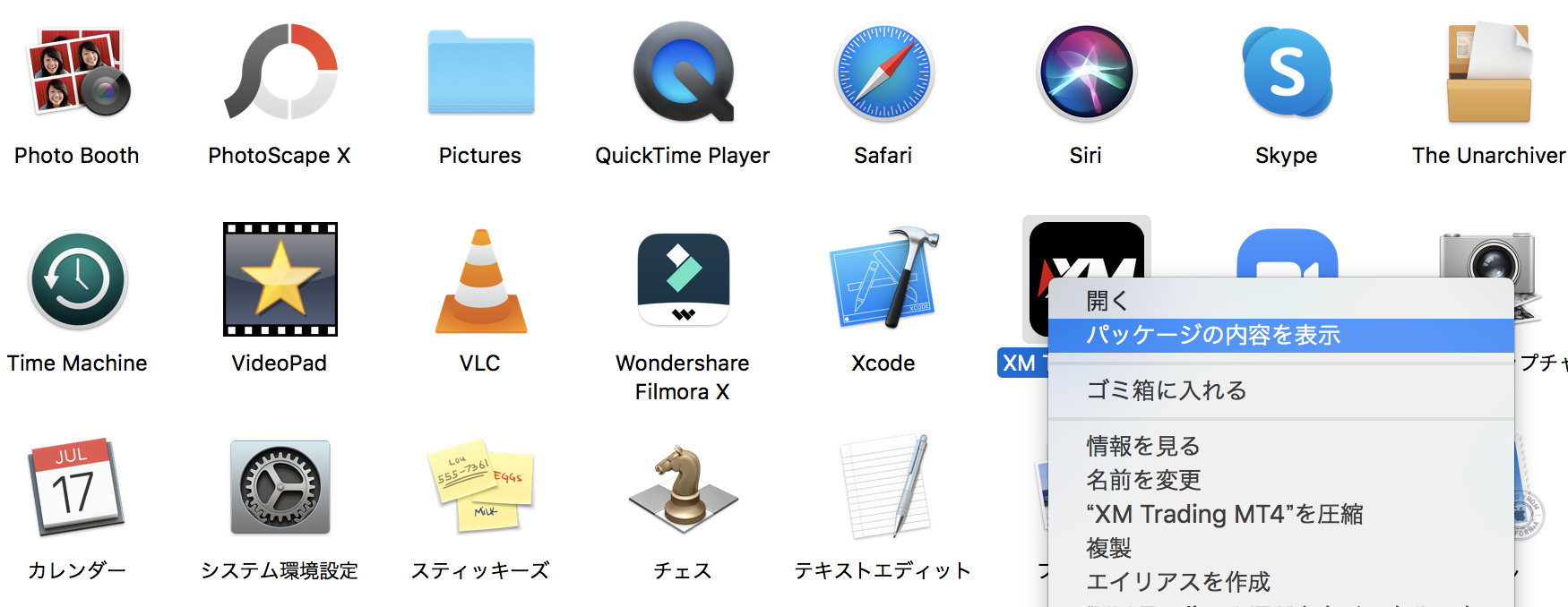
入手したインジケーターは、以下のファイルを辿って、「Indicators」に保存する必要があります。
「drive_c」→「Profram Files」→「XMTradeing MT4」→「MQL4」→「Indecators」
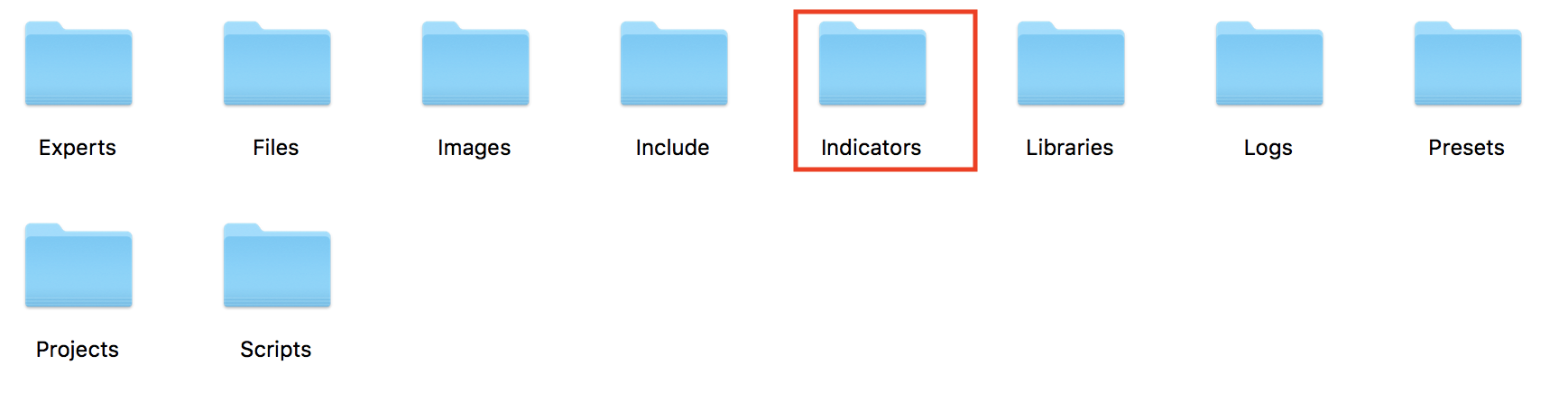
インジケーターの「.ex4」拡張子を「Indicators」ファイルに入れて、MT4を再起動すれば、追加完了です!
MT4の日本語文字化けを直すには?
MT4はもともと、ウィンドウズ向けに開発されたソフトであり、MacPCへの導入は想定されておりませんでした。
また、Macには対応していないフォントが所々使われているため、時折文字化けしてしまうのです。
そこで本節では、MT4の文字化けが起きた時の修正法について解説していきたいと思います。
フォントの入手
MT4が文字化けしてしまう理由は、その文字列を表示するためのフォントが揃っていないためです。
ですので、MT4に対応するフォントを該当フォルダに追加することで、簡単に直すことができます。
まずは、MT4内で利用するフォントを用意しましょう。
Mac for Office等のソフトから「MS Pゴシック 標準」を入手するのがおすすめの方法です。
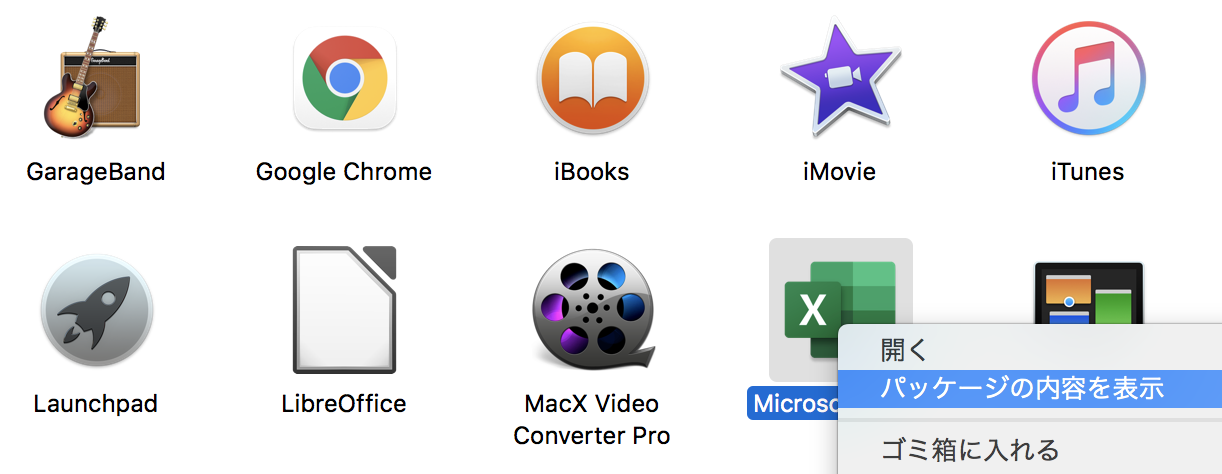
まず、Excel等のアイコンを右クリックして、「パッケージの内容を表示」を選択します。
そして「Contents」→「Resources」→「 Fonts(DFont)」のルートを辿ると、「msgothic.ttc」というフォントが置いてありますので、それをコピーしておきましょう。
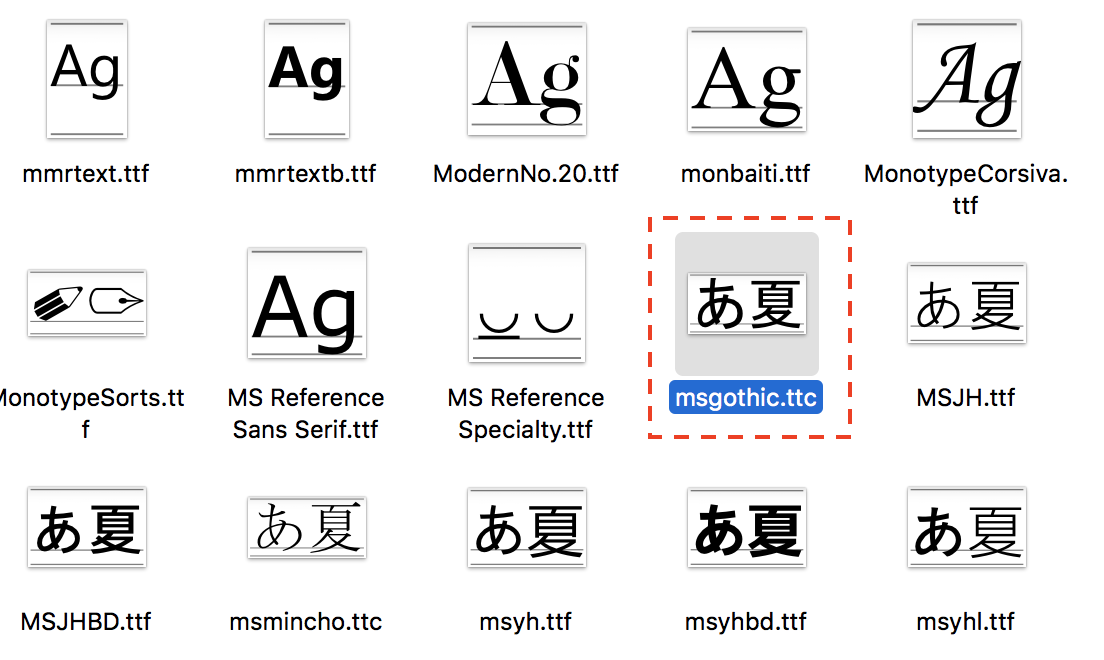
ちなみにMac for Office等のソフトを所有していなくても、ネット上から合法的にMSフォントは入手可能です。
所有していないという人は、ぜひそちらの方法を試してみてください。
XMにフォントを導入する
「msgothic.ttc」のフォントを「Fonts」フォルダに保存してやりましょう。
インジケーターの追加と同じように、MT4を右クリックして「パッケージ内容を表示」からフォルダを開けるようになります。
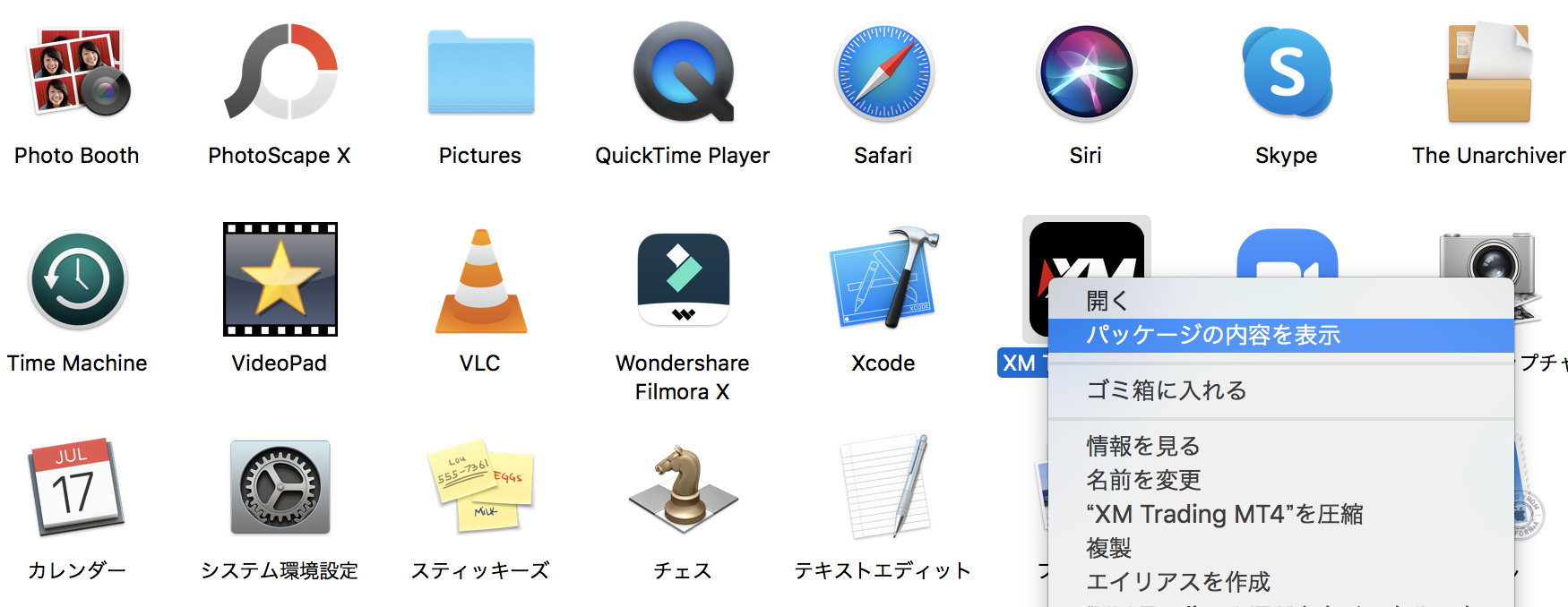
「Contents」→「Resources」→「drive_c」→「windows」→「Fonts」と辿っていきましょう。
「Fonts」にフォントを保存した後、MT4を再起動させることで文字化けの修正が完了となります。
MacでMT4:まとめ
本記事では、MacでMT4を利用する方法について、以下のポイントを中心に解説しました。
- MacでMT4を利用する方法6選
- Mac用MT4にインジケーターを追加する方法
- Mac用MT4の文字化けを直す方法
MT4を安定させて利用するためには、Mac用のMT4を使うのが一番確実です。
しかし、どうしてもウィンドウズ版を利用したいという人もいるかと思いますので、その時は本記事の内容が参考になるかと思います。
以上、参考にしていただけますと幸いです!