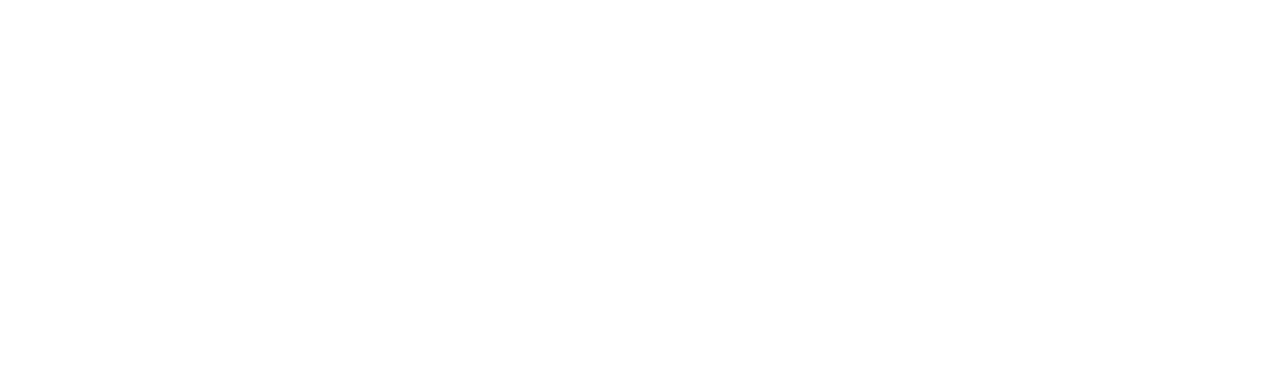[AD] 運営維持のため、一部広告リンクを設置する場合がございます(詳細)
「MT4(メタトレーダー4)」は、世界中のトレーダーに使用されているメジャーなFX専用ツールのひとつ。
日本でも国内証券会社の多くが、MT4を導入していることから、この取引ツールを使っている人は多いでしょう。
しかし、はじめてMT4を使う初心者の方の場合、
「MT4って、どうやって操作すればいいの?」
「機能が多すぎて何から使えばいいのか分からない…」
「インジケーターを導入したいけどどうやればいいの?」
などなど、操作方法で分からない点が多くあると思います。
そこで今回の記事では、MT4のダウンロードから注文まで、基本的な使い方を解説します。
今回の記事を最後まで読めば、MT4の使い方を理解し、実際にダウンロード・インストールして使うところまで出来るはずです!ぜひ、参考にしてみてください。
目次
MT4のダウンロード・インストール・ログイン方法
今回はFXTF(ゴールデンウェイ・ジャパン)を使って、MT4のダウンロード、インストール、ログイン方法について解説します。
大まかな流れは下記となっていて、基本的にどの証券会社でも同じ流れとなります。
- MT4を提供している証券会社の口座開設をする
- 証券会社のサイトからMT4のダウンロード&インストールをする
- 口座開設で発行されるIDとパスワードでMT4にログインする
すでに証券会社の口座開設は済んでいる状態なので、証券会社のサイトからMT4のダウンロードを行いましょう。
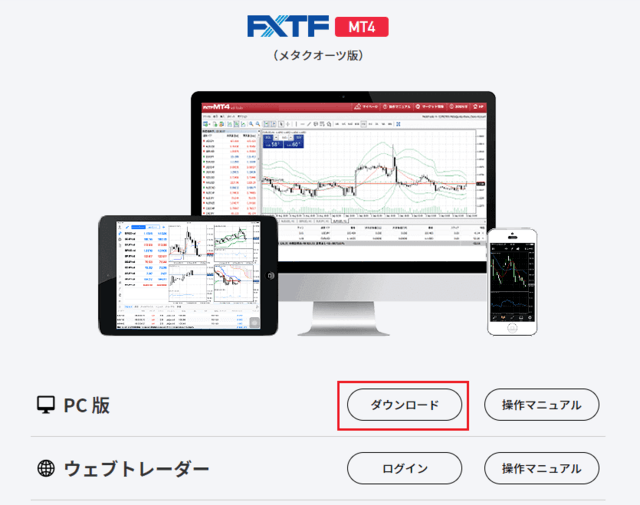
「ダウンロード」をクリックするとファイルがパソコンにダウンロードされます。
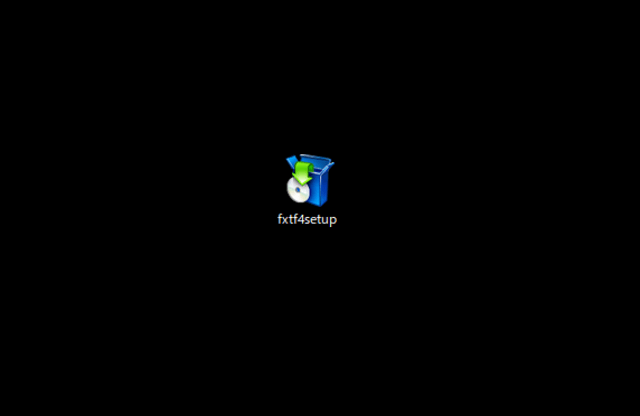
こちらをクリックすると、以下のようなセットアップのインストーラーが表示されるので、「次へ」をクリックすると、インストールまで設定が進みます。
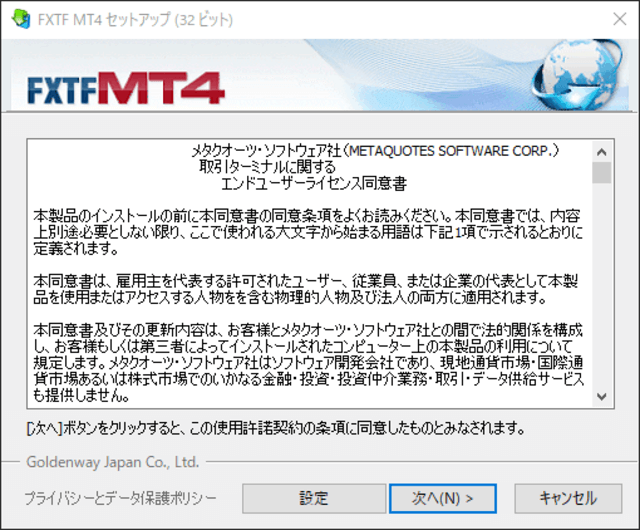
下記の表示になれば「完了」を押しましょう。この後、「MQL5のユーザー登録」という英語の画面が表示される場合がありますが、それは必要ないので閉じて大丈夫です。

パソコンにMT4のインストールが完了し、MT4を起動した後は、「ファイル」→「取引口座にログイン」を押しましょう。
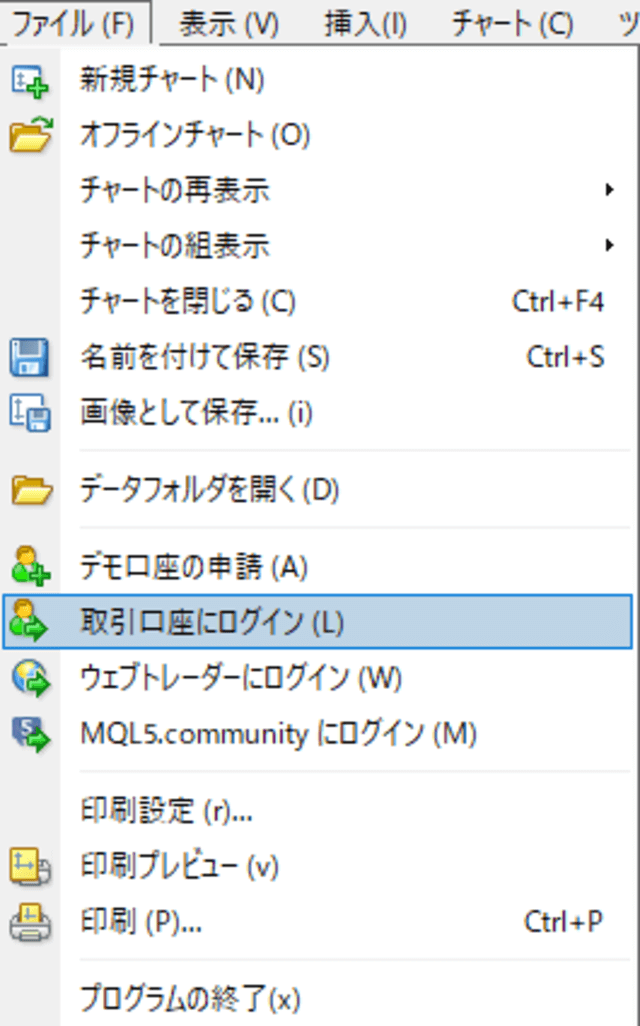
以下のようなログイン画面が出てくるので、口座開設時に受け取ったIDとパスワードを入力すれば、MT4にログインできます。
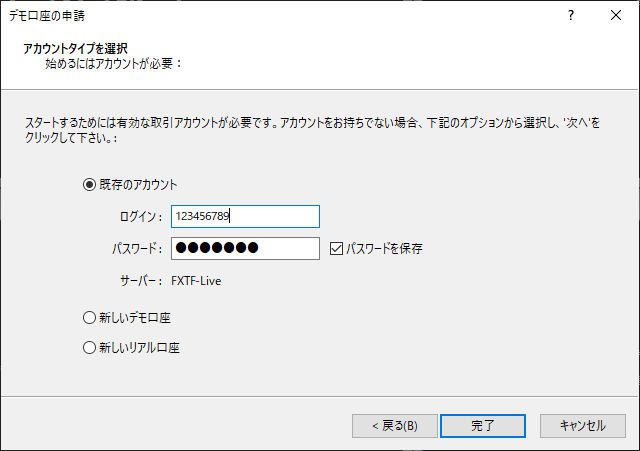
ログインが完了すると、以下のような感じでMT4が立ち上がります。
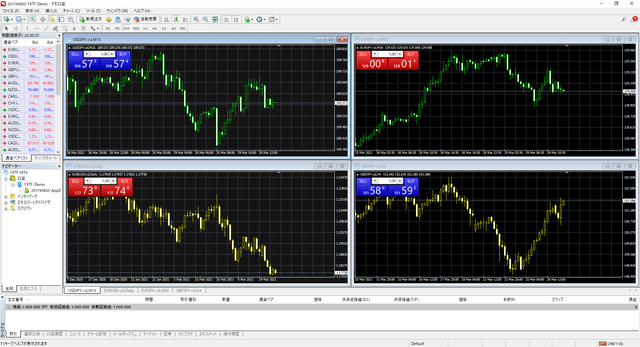
こちらがダウンロードからインストールまでの流れになります。
MT4のダウンロードとインストールはこれだけの手順なので、上の説明を見ながらやってみてくださいね。
MT4の画面の見方
MT4をインストールして起動すると初期設定は、ウィンドウがたくさん開いている状態です。
初心者の方は「MT4の画面の各ウィンドウが何を表示しているのか?」「どのように利用すればよいのか?」と混乱すると思うので、ここではMT4の画面の見方と機能の紹介をしていきます。
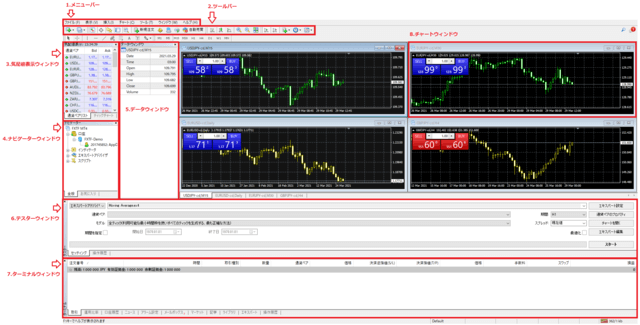
①メニューバー
基本的な操作の全てが、このメニューから行うことが出来ます。
②ツールバー
メニューから使用する機能を抜粋してアイコンで表示しています。
各アイコンは増やしたり減らしたり、場所を移動するなど、自分の使いやすいようにカスタマイズが可能です。
③気配値表示ウィンドウ
取引通貨ペアの売値と買値のレートが一覧で表示されます。
表示の順番の変更、表示、非表示などのカスタマイズも可能です。
また、指定の通貨ペアを右クリックでチャートにドラッグ&ドロップすると、その通貨がチャートに反映されます。
④ナビゲーターウィンドウ
各種インジケーターやエキスパートアドバイザー(EA)が一覧で表示されます。
通貨ペアと同様にナビゲーターウィンドウからインジケーターをチャートにドラッグ&ドロップするとインジケーターがチャートに反映されます。
⑤データウィンドウ
テクニカル分析の値が表示されます。
⑥テスターウィンドウ
エキスパートアドバイザー(EA)のバックテストが出来ます。
⑦ターミナルウィンドウ
取引状況、口座内容、売買履歴、アラーム設定、メールボックスなどの情報を確認することが出来ます。
トレードをする際の注文変更や決済設定などもこの画面でするので、よく使うウィンドウの一つです。
⑧チャートウィンドウ
テクニカル指標などでチャートを自在にカスタマイズ出来ます。
チャートウィンドウも何枚も同時に表示でき、通貨ペアごとに表示したり、時間足ごとに表示したりと便利な機能が満載です。
これ以外にも、たくさんの機能がMT4にはありますが、すべてを覚える必要はありません。
現時点では「これはこういう意味があるのか!」くらいの認識で、MT4を使っていく中で、各ウィンドウの使い方は自然と覚えていけばいいでしょう。
MT4の基本的な使い方
ここからは、MT4の基本的な機能をご紹介していきます。
新規チャート表示方法
![]()
MT4のメニューバーの一番左に、緑色の+マークがあります。
こちらをクリックすると、新規で表示させたい通貨ペアのチャートを選択できるようになります。
通貨ペアを選択してクリックすると、MT4の画面に通貨ペアを表示することができます。
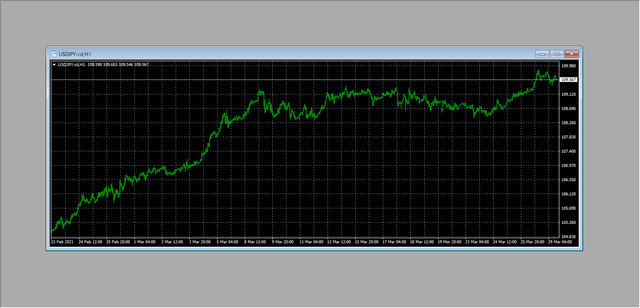
ローソク足の表示方法
MT4には、バーチャート・ラインチャート・ローソク足の3種類のチャートがあり、設定で切り替えて表示することができます。
バーチャート
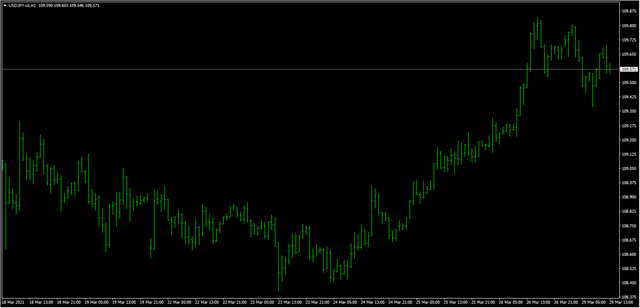
ラインチャート
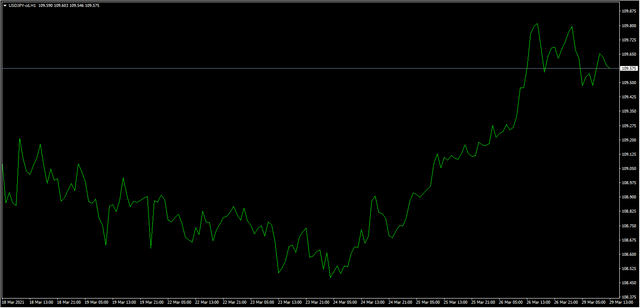
ローソク足
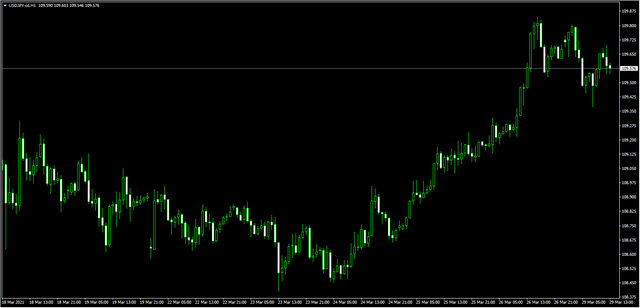
FXをしているほとんどの方が、日本人に馴染みのあるローソク足を表示してトレードされていると思います。
そのローソク足の表示は、MT4上部のローソク足のアイコンをクリックすると、ローソク足チャートが表示されます。
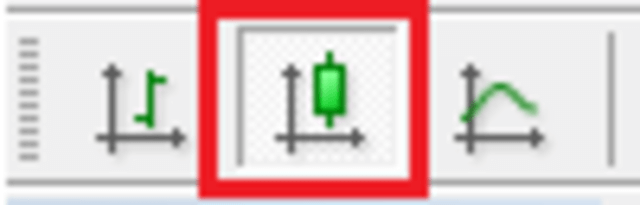
左アイコン:バーチャート
真ん中アイコン:ローソク足チャート
右アイコン:ラインチャート
チャートの拡大と縮小の仕方
MT4のチャートをお好みで拡大、縮小して表示することができます。

左が縮小したチャート、右が拡大したチャートになります。

拡大と縮小に関しては、ツールバーのこちらで操作することができます。
ご自身の見やすい大きさに調整してみてくださいね。
チャートにメモをする
チャート上にメモをするにはツールバーの「テキストの作成」をクリックし、テキストに表示したいメモを入力するとテキストに入力した言葉が表示されます。
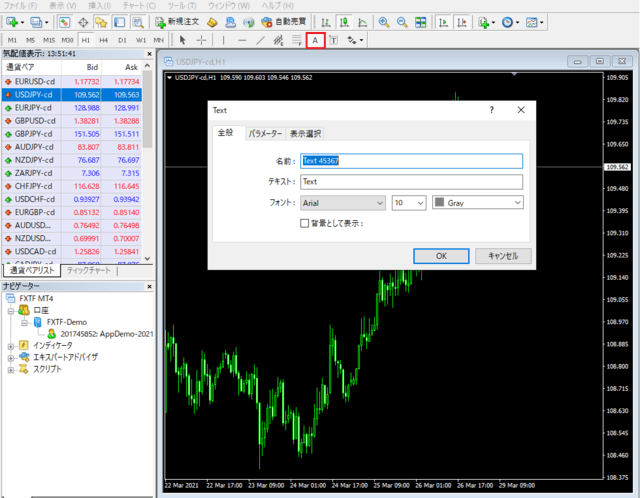
矢印、マークを表示する
チャート上に矢印、マークなどを表示するにはツールバーの「矢印等を表示」から挿入したいものを選択して、表示させたいものをクリックするとチャートに反映されます。
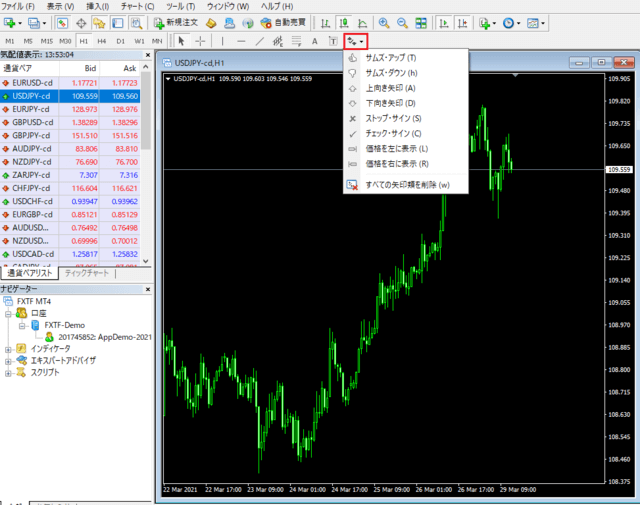
テクニカル指標を表示する
チャートにテクニカル指標(インジケーターやオシレーター)を表示するにはメニューバーの「挿入」からインジケーターを選択し、表示したいテクニカル指標をクリックするとチャートに挿入できます。
※次項でこちらについて、さらに詳しく解説します。
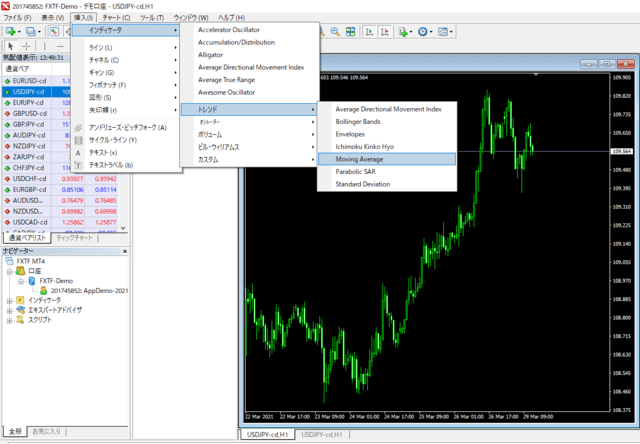
他にもMT4の機能はたくさんあるので、もっと知りたい方はこちらの記事も参考にしてみてくださいね。
 MT4の使い方を完全ガイド!新規インストール方法からオブジェクトの配置まで徹底解説
MT4の使い方を完全ガイド!新規インストール方法からオブジェクトの配置まで徹底解説 MT4のインジケーターの設定方法と使い方
ここからはMT4にインジケーターを導入するために必要な手順を記載していきます。
使い方
MT4には約50種類のインジケーターが搭載されています。
スタンダードなインジケーターはほとんどあるので、困ることはないでしょう。
そして、MT4でインジケーターを使う場合、下記の3箇所からチャートに表示することができます。
- 挿入メニュー
- ナビゲーション ⇒ インジケーターの一覧からチャートへドラッグ&ドロップ
- インジケーターリスト ⇒ インジケーターがカテゴリー分けされています
ナビゲーションからのドラッグ&ドロップか、インジケーターリストのアイコンからの導入が、初心者の方には使いやすいと思います。
今回は、インジケーターの中から移動平均線(Moving Average)をチャートに表示させてみましょう。

「トレンド」→「Moving Average(移動平均線)」を選択すると、下記が表示されるので数値を入力してOKを押すことで、チャートに表示されます。
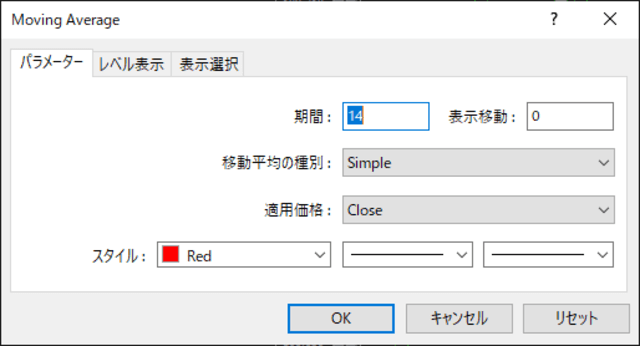
他のインジケーターをチャートに表示させる時も、上記と同じ形で設定を進めていけばインジケーターをチャートに表示することができます。
MT4の注文方法
次は、MT4の注文方法について解説していきます。
MT4の注文画面解説
MT4で注文を行う時は「新規発注画面」を呼び出す必要があります。
新規発注画面の呼び出し方は3つあります。
- チャート上で右クリック⇒注文発注⇒新規注文
- アイコン【新規注文】を選択
- 【F9】ボタンを押す
そして、注文画面を呼び出すと以下のオーダーの発注ウィンドウが表示されます。
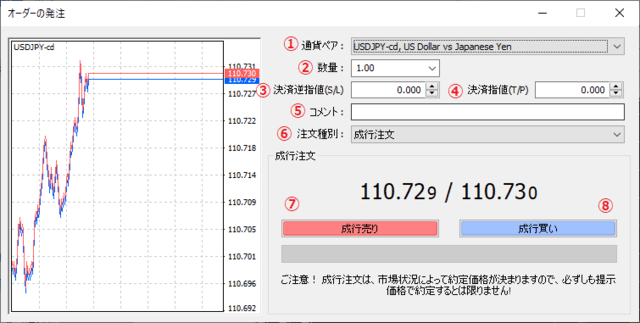
オーダーの発注ウィンドウの表示される各項目を解説します。
- 【通貨ペア】取引したい通貨ペアを選択
- 【数量】売買するロット数を決める(1lot=10万通貨、0.1lot=1万通貨)
- 【決済逆指値】損切りする価格を指定する
- 【決済指値】決済価格を指定する
- 【コメント】ポジションにメモができる
- 【注文種別】『成行注文』『指値または逆指値注文』『注文の変更または取り消し』から選択できる
- 【新規取引成行売り】売り(Bid)の注文を入れる
- 【新規取引成行買い】買い(Ask)の注文を入れる
注文方法のやり方に関しては下記の記事でも解説していますので、ぜひ参考にしてみてください。
 FXの注文方法の種類は?メリットや活用方法をそれぞれ徹底解説!
FXの注文方法の種類は?メリットや活用方法をそれぞれ徹底解説!  指値注文と逆指値注文の違いとは?活用方法も解説!
指値注文と逆指値注文の違いとは?活用方法も解説!  IFD注文とは?FX取引を自動化できる注文方法を解説
IFD注文とは?FX取引を自動化できる注文方法を解説 MT4の便利な使用方法
基本的なMT4のダウンロードから使い方、注文などを解説しましたが、実はMT4には他にも便利な機能がたくさん存在しています。
その数ある機能の中でも、MT4を使う上で絶対に知っておいて欲しい、便利なショートカットキーをご紹介したいと思います。
このショートカットキーを知っておくだけで、MT4をさらに効率的に使えるようになるでしょう。
MT4ショートカットキー一覧
| MT4の便利なショートカットキー一覧 | |
|---|---|
| Ctrl+F5 | 次のチャートグループ(組表示)へ移動 |
| Shift+F5 | 前のチャートグループ(組表示)に戻る |
| F8 | チャート設定のプロパティ画面を表示 |
| F9 | オーダー画面を表示 |
| F11 | 全画面表示モード |
| F12 | チャートの足を1本ずつ右へ移動させる |
| Shift+F12 | チャートの足を1本ずつ左へ移動させる |
| Ctrl+tab | サブウィンドウの高さを最初の状態に戻す |
| Ctrl+A | チャートの足を1本ずつ右へ移動させる |
| Ctrl+N | ナビゲーションウィンドウの表示/非表示 |
| Ctrl+Y | 期間の区切り線の表示/非表示 |
| Ctrl+G | グリッドの表示/非表示 |
| Ctrl+F | 十字カーソルの表示 |
| Ctrl+Z Alt+Backspace | 削除したオブジェクトを戻す |
| Backspace | 最後に描写したオブジェクトから削除 |
| ↑ / ← | チャートを左に移動 |
| ↓ / → | チャートを右に移動 |
MT4のよくあるトラブルと解決法
初心者の方はMT4を使っていく中で、トラブルに合うこともあるでしょう。
基本的に証券会社には「よくある質問」が備え付けられているので、そちらをご覧になることで、MT4に関するトラブルは解決することができます。
そこで、こちらでは特に代表的なMT4の、よくあるトラブルと解決法について解説します。
MT4にログインできない
一番頻出するMT4関連のトラブルとしてあげられるのが「ログインできない」というトラブルです。
このトラブルの原因として考えられる主な要因としては以下があげられます。
- コピー&ペーストでログイン情報入力する際に余計な文字(例:空白スペース)をコピーしている
- キーボード手入力の際にCaps Lock(大文字小文字のロック)が掛かっている
- 接続先のサーバーが間違っている
- 取引口座が休眠または閉鎖されている
これらのポイントに注意して、正確にログイン情報を入力してください。
取引ができない
「MT4にログインできたのに注文が通らない!」
こういったトラブルも、初心者の方には多い悩みだったりします。
この症状の原因としては以下のようなものが考えられます。
- 指値価格や逆指値価格が現在価格に近すぎる
- サーバーが混雑していて注文が通らない
- ロット数に対して証拠金が足りていない
上記のポイントに注意して、注文を行ってみてください。
チャートが「アップデート待機中」と表示される
対処方法(1)
ログインができていない可能性がありますので、「MT4にログインできない」で解説した点を再確認して、MT4画面左上「ファイル」→「取引口座にログイン」からログインID・パスワード・サーバーに正しく情報を入力してください。
対象方法(2)
通貨ペアデータが読み込めていない可能性があります。
下記を試してみてください。
- 表示→通貨ペア一覧で通貨ペアを気配値表示ウィンドウに表示する。
- 気配値から「アップデート待機中」と表示されているチャートに通貨ペアをドラッグドロップする。
MT4に対応しているFX口座
ここからはMT4が使えるFX会社を紹介します。
下記が国内証券会社の一覧になります。
| MT4(メタトレーダー4)対応の国内FX業者 | 通貨ペア | 取引単位 |
|---|---|---|
| FXTF(ゴールデンウェイ・ジャパン) | 30種類 | 1,000通貨単位 |
| OANDA Japan | 70種類 | 1,000通貨単位 |
| Rakuten楽天証券 | 22種類 | 1,000通貨単位 |
| 外為ファイネスト | 30種類 | 1,000通貨単位 |
| YJFX | 24種類 | 1,000通貨単位 |
| FOREX.com | 84種類 | 1,000通貨単位 |
| サクソバンク証券 | 158種類 | 1,000通貨単位 |
国内だけでなく、海外証券会社もMT4を取り扱っている所は多いです。
海外証券会社は888倍や、1,000倍など、国内よりもレバレッジが高いという点や、ゼロカットシステムを採用しています。また、国内よりも海外証券会社の方が、通貨ペア数が多い傾向があります。
ただ、スプレッドが国内に比べて広いのが欠点と言えるので、スキャルピングトレードをメインとしているのであれば、スプレッドの狭い国内証券会社が有利だと思います。逆にスイングトレードをメインとしているのであれば、スプレッドの広さはそこまで重要視しなくても大丈夫でしょう。
基本的に国内も海外どちらの証券会社も、MT4を取り扱っている証券会社であれば、デモ口座で無料でMT4を利用することが出来るので、気になった証券会社のデモ口座を開設して、MT4を試してみるといいでしょう。
MT4使い方:まとめ
MT4がトレーダーに絶大な人気を誇る理由は、チャートの種類、分析ツールの豊富さ、自動売買システム(EA)が使えることがあげられます。
特にMT4にはテクニカル指標が多数用意されており、オリジナルのテクニカル指標を導入することもできます。
また、チャートを自分好みにカスタマイズできますし、今回解説した以外にも様々な機能がMT4にはあるので、実際にMT4を使いながら取引を有利に進めていきましょう。
それでは最後までお読みいただき、ありがとうございました。