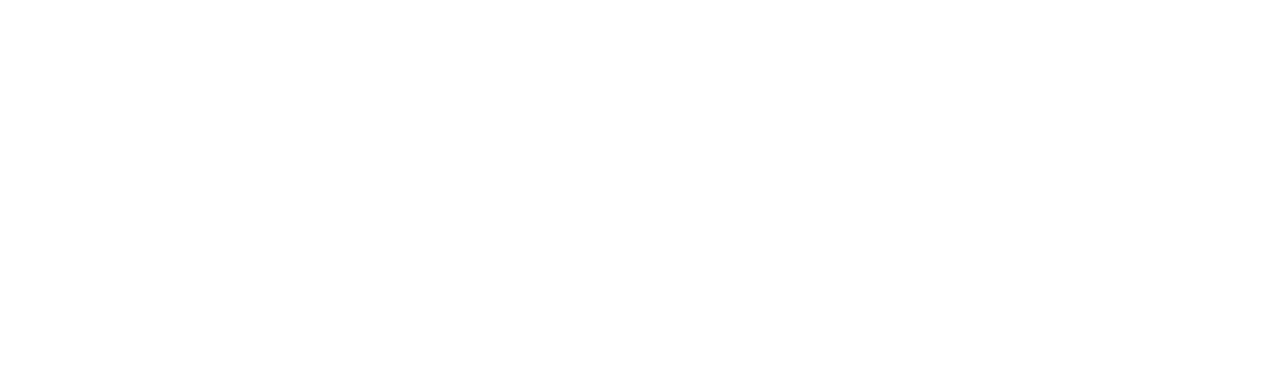[AD] 運営維持のため、一部広告リンクを設置する場合がございます(詳細)
FXをやっている方であれば、誰もが知っているであろう大人気のチャートソフト「メタトレーダー4(以下MT4)」。
ロシアのMetaQuotes社(メタクォーツ社)が開発した、非常に高性能なチャートソフトですが、FX初心者の方にとっては、どのボタンがどんな機能なのかを探すのも一苦労ではないでしょうか。
そこで、こちらのコラムでは「意外と知らない”MT4使い方講座”」と題しまして、PC版のMT4における使用頻度の高い基本的な機能(筆者の独断です)から、知っておくと便利な機能までを画像つきで解説しちゃいます!
すでに使いこなしている方も、実は知らなかったという機能があるかもしれませんので、ぜひご覧になってみてくださいね。
目次
MT4とは
「Meta Trader4」通称MT4とは、世界中のトレーダーが活用している、高性能のトレードツールです。
豊富なインジケーターがデフォルトで搭載されており、チャート分析やエントリーポイントの模索、また過去トレードの検証など、様々な方面において有用と言えるでしょう。
また自動売買システムにも対応しており、自分でアルゴリズムを考案するも良し、有志が開発したアルゴリズムについてもスムーズに導入することができます。
本記事以外でも、MT4について取り上げた記事がありますので、詳しくは以下を参考にしてみてください。
 FX専用ソフトMT4(メタトレーダー4)とは?機能や使い方を解説!
FX専用ソフトMT4(メタトレーダー4)とは?機能や使い方を解説!  MT4の使い方とは?ダウンロードから注文まで徹底解説!
MT4の使い方とは?ダウンロードから注文まで徹底解説! MT4が人気の理由
テクニカル分析をメインとするトレーダーは、その大半がMT4にお世話になっているはずです。
そう断言できる理由は、やはり豊富なインジケーターや分析ツール、そして自動売買システム。
いかに複雑なトレード戦略であっても、MT4では忠実に再現できることができ、またそのトレード戦略は相場で有効なのか、バックテストすることもできます。
「相場のことは相場に聞け」という投資格言がありますが、それを実行する手段として、MT4は欠かすことのできないツールと言えるでしょう。
MT4のメリット・デメリット
MT4のメリット・デメリットを知ることで、トレードにMT4を取り入れる必要があるのかどうか、自ずと見えてくることでしょう。
以下の内容を踏まえた上で、MT4導入の有無について、ぜひ検討してみてください。
MT4のメリット
インジケーターや分析ツールなどは、MT4以外でも代用することができますが、精密なバックテスト機能はMT4にしかない強みです。
その手法が実際の相場において有効であるか、検証するためには年間単位の時間が必要になりますが、バックテストであれば、シミュレーションによって簡単に済ませることができます。
また、あらゆるインジケーターを駆使して強力な手法を編み出し、それが有効であるとバックテストから判断できれば、FX相場はまさに打ち出の小槌、いつでもどこでも好きなように稼げるでしょう!
つまりMT4の分析ツールやバックテストは、よりトレードスキルを向上させるため、そしてFXで自由を掴むための必須アイテムなのです!
MT4のデメリット
デメリットを強いて挙げるなら、MT4の稼働環境が限られていることです。
最近では、スマホ向けのFXアプリも普及し、「みんなのFX」や「DMM FX」など、どこでもトレードできる環境が整っています。(ちなみに新鋭のFX会社で、絶対に利用すべきは「LINE FX」です!)
しかし、そういった大手のFX会社が提供するアプリの中で、MT4と連動できるものは少なく、MT4を使用するためには、適したFX会社の口座を開かねばなりません。
MT4はスマホ用のアプリもリリースされているものの、やはりPC版と比較すると使い勝手が悪く、そういった意味でもMT4は、PCの前に腰を据えて、じっくり相場と対峙できる人でなければ敷居と高いものとなるでしょう。
 FX最強インジケーターおすすめ10選!選び方と活用法も合わせて解説!
FX最強インジケーターおすすめ10選!選び方と活用法も合わせて解説! MT4のダウンロードとログイン方法
MT4について知ったところで、いよいよMT4のダウンロード方法について解説します。
こちらは口座開設が済んでいなくても、誰でも無料でインストールが可能です。今回は海外の証券会社であるXM社を例に解説していきますので、参考にしてください。
①まずは下記のページからMT4のダウンロードページへ移動してください。
ダウンロードページにアクセスすると、下に「ダウンロード」ボタンがあります。
※XMはMacにも対応していますが、MT4非対応の証券会社もありますのでご注意ください。
②こちらのダウンロードボタンを選択してください。

➂すると、左下にセットアップファイルがダウンロードされるので、そこをクリックして起動します。
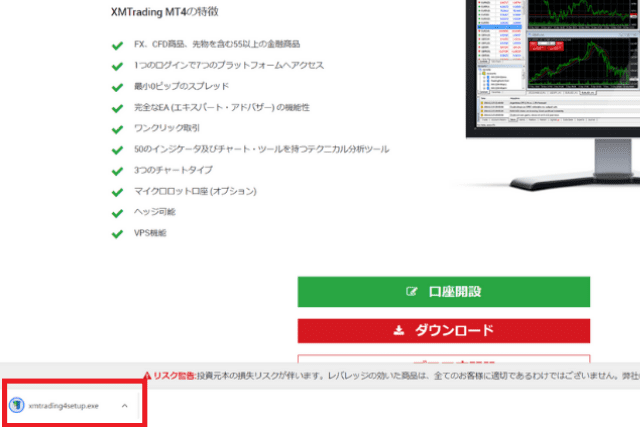
④次にセットアップ画面が立ち上がりますので、「次へ」をクリックします。
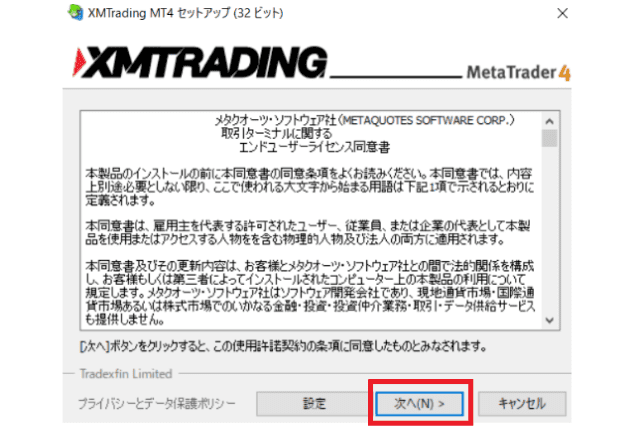
⑤自動でMT4がインストールされるので、「キャンセル」が「完了」になるまで待ちましょう。

⑥完了になったら「完了」ボタンをクリックして画面を閉じてください。これでMT4のインストールが完了しました。
続いては、ログイン方法です。
MT4を起動して、「ファイル」→「取引口座にログイン」と進みましょう。
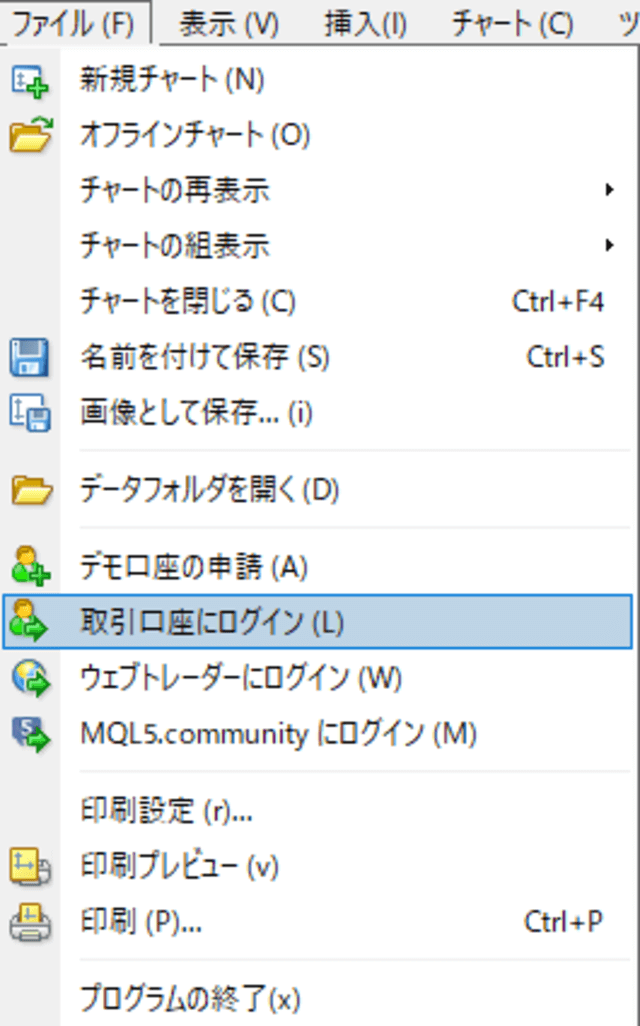
そうすると、以下のようなログイン画面が表示されるので、入力していきましょう。
ログインIDやパスワードについては、口座開設したFX会社より送付されてくるはずです。
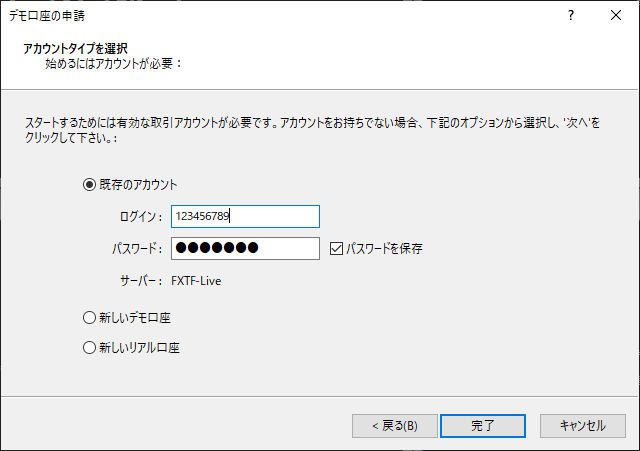
以上までが、ログインの手順になります。
それでは以下より、MT4の基本的な機能をまとめましたので、一緒に確認していきましょう。
基本的な機能
1.新規チャート表示

MT4のメニューバーの一番左に、緑色の+マークがあります。
これをクリックすると、新たに表示させたい通貨ペアのチャートを選択できるようになります。
選択された通貨ペアは、新たに画面に表示されるのです。
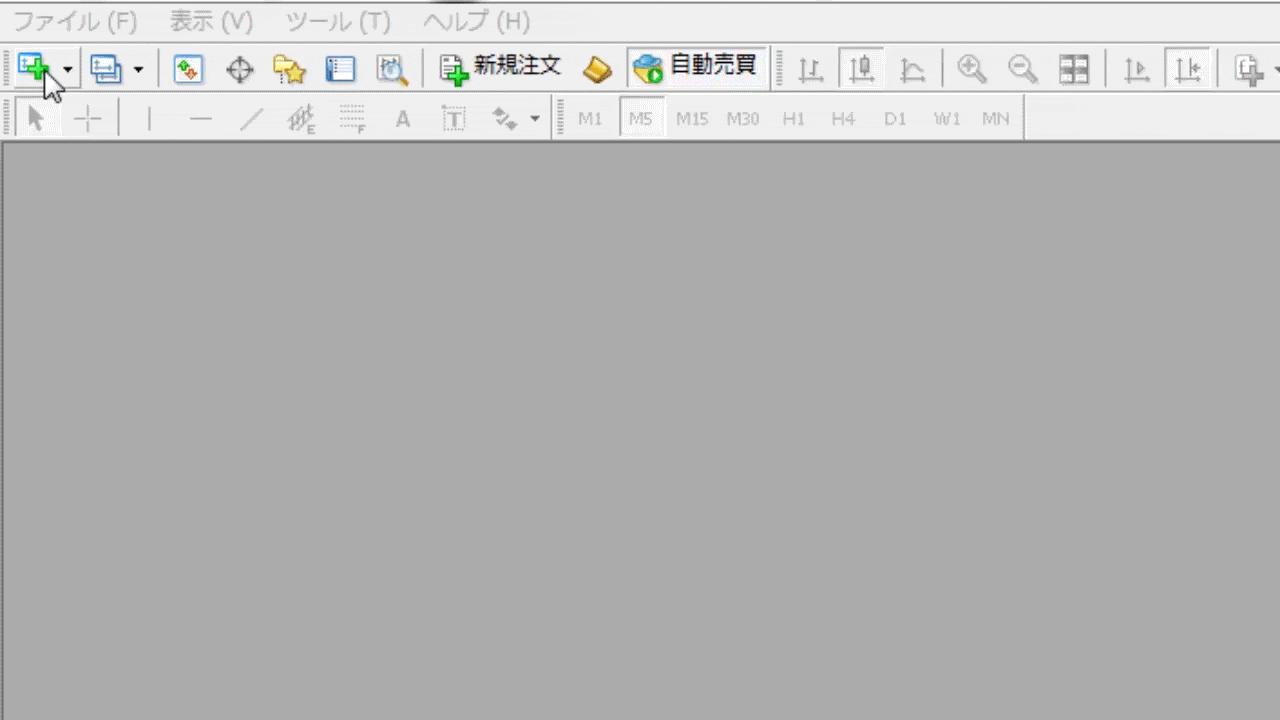
デフォルトでは1時間足のバーチャートが表示されますので、後述する「チャートの変更」と「時間足の切り替え」からあなたの使いやすいチャートの表示に変更してみてくださいね。
2.チャート表示の切り替え
チャート表示の切り替えは、MT4メニューバー中央部分の下記のアイコンが表示されている箇所をクリックすることで変更できます。

左から、「バーチャート」「ロウソク足チャート」「ラインチャート」が表示されます。
一般的に日本人のトレーダーにはロウソク足の人気が最も高く、ロウソク足に特化したロジックなども開発されています。
3.チャートのズームイン・ズームアウト
次にご紹介するのは、チャートのズームインとズームアウトです。
下記の虫眼鏡マークをクリックすることで、チャートのズームイン・ズームアウトが行えます(アイコンはMT4メニューバーの中央付近にあります)。

また、ズームイン・アウトは、チャート下部の時間が表示されている部分を左右にドラッグしても行えますし、レート表示の部分では上下の幅を狭めることもできます。

相場分析の際や、自身がエントリーしたレートが離れてしまったときなどに、ひと目で確認したい場合はぜひ使ってみてください。
4.チャートのシフト設定
最初に新規チャートを表示すると、現在のレートが右端部分にくっついた状態で表示されます。
過去の相場まで確認できるため、見やすくはあるのですが、これから先の相場を分析してある程度の予測を立てたい場合には、煩わしいこともあるでしょう。
そこでMT4メニューバーの右側部分の赤の矢印が入っているアイコンをクリックすると、チャートの右端部分を自由に操作できるようになります。

さらに、赤の矢印アイコンを選択した状態で、下記画像の▼の部分をドラッグすることで、右端部分を自分で設定して動かすこと可能です。
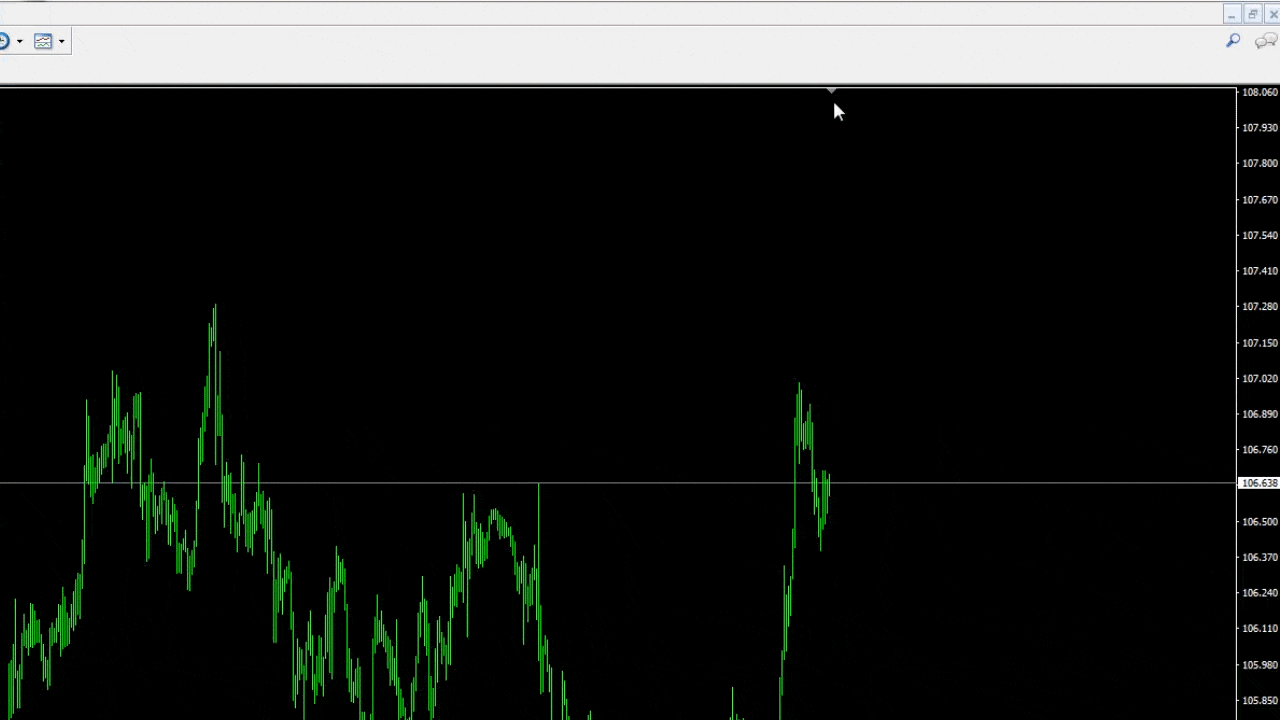
あなたが使っているツールなどで、右側が見づらいものなどがあれば、ぜひこの機能を使用してみてくださいね。
ちなみに緑色のアイコンは、レートが更新されるたびにチャートが右端に移動するといった機能になります。
過去相場を確認しているときなどにアイコンを押したままにしていると、レートが更新されるたびに現在の相場に戻ってきてしまうので、分析時には外しておくのがおすすめです。
5.時間足の変更
時間足の変更には、下記画像のアイコンを使用します(MT4メニューバーの右下に配置されています)。

それぞれ、「M1→1分足」「M5→5分足」「M15→15分足」「M30→30分足」「H1→1時間足」「H4→4時間足」「D1→日足」「W1→週足」「MN→月足」となります。
6.Pips数の見方
トレードをする際に、獲得pipsがどのくらいか気になったときは、下記のアイコンをクリックすることで確認できます。

カーソルが下記のような状態になったら、マウスをドラッグすることで数値が表示されるようになり、左から「足の本数 / pips数 / レート」となります。

マウスを使っている場合は、チャート上でホイールボタンを押下してもらうとカーソルが変化するので、マウスを使っている方はこの方法でも試してみてくださいね。
7.気配値ウィンドウの設定
MT4は、気配値表示ウィンドウにて為替レートが表示されますが、それを自分好みにカスタマイズすることも可能です。
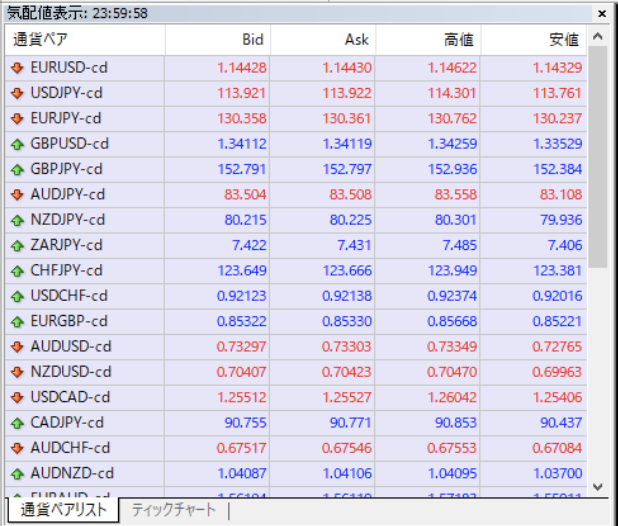
気配値ウィンドウ(上図)を右クリックすることによって、まずはメニューを開いてみましょう!

メニューの中にある「通貨ペア」を選ぶことによって、ウィンドウ内のリストを編集できたり、またセットを選ぶことで、現状のリストを保存することもできます。
おそらく慣れているトレーダーであれば、興味ある通貨ペアは全て表示させているはずなので、頻繁にリストを編集することはないかと思いますが、初心者の方は参考にしていただけると幸いです。
8.MT4チャートを分割表示
MT4では、チャートを分割して表示することも可能です。
画面左上にある「ウィンドウ」のタブから「水平分割」「垂直分割」「ウィンドウ整列」を選ぶことができるので、それぞれの画面について紹介していきたいと思います。
水平分割は、以下のように横長くチャートを表示したい時にオススメです。

垂直分割は、以下のように縦長くチャートを表示したい時にオススメです。
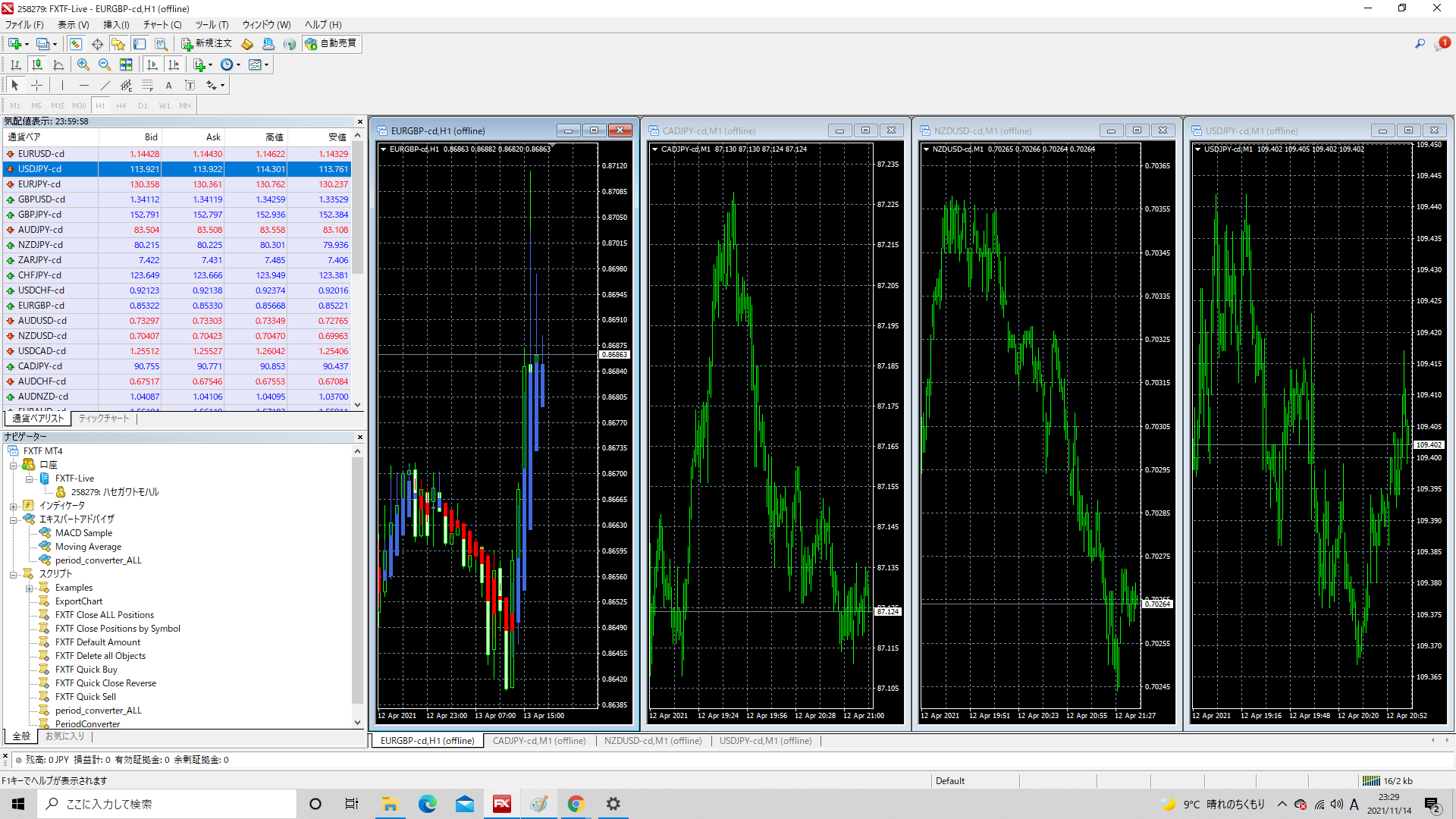
ウィンドウ整列は、以下のように同じ面積で分割表示したいときにオススメです。

FXトレーダーといえば、モニターを何枚も並べて相場と対峙するようなイメージがありますが、チャートの分割表示を使いこなすことができれば、モニターは1枚で十分です!
9.MT4チャートの配色やローソク足の色を変更
ローソク足の色を変更して、今よりも見やすくすることも可能です。
チャート上の任意ローソク足を右クリックして、「プラパティ」を開いてみましょう!
そうすると、以下のような画面が表示されます。

上昇バーや下降バー、ラインチャートなど好みの配色を選べるようになるはずです!
また、インジケーターの種類によっては以下図のように、ローソク足にかぶせるような形で描かれることがあります。
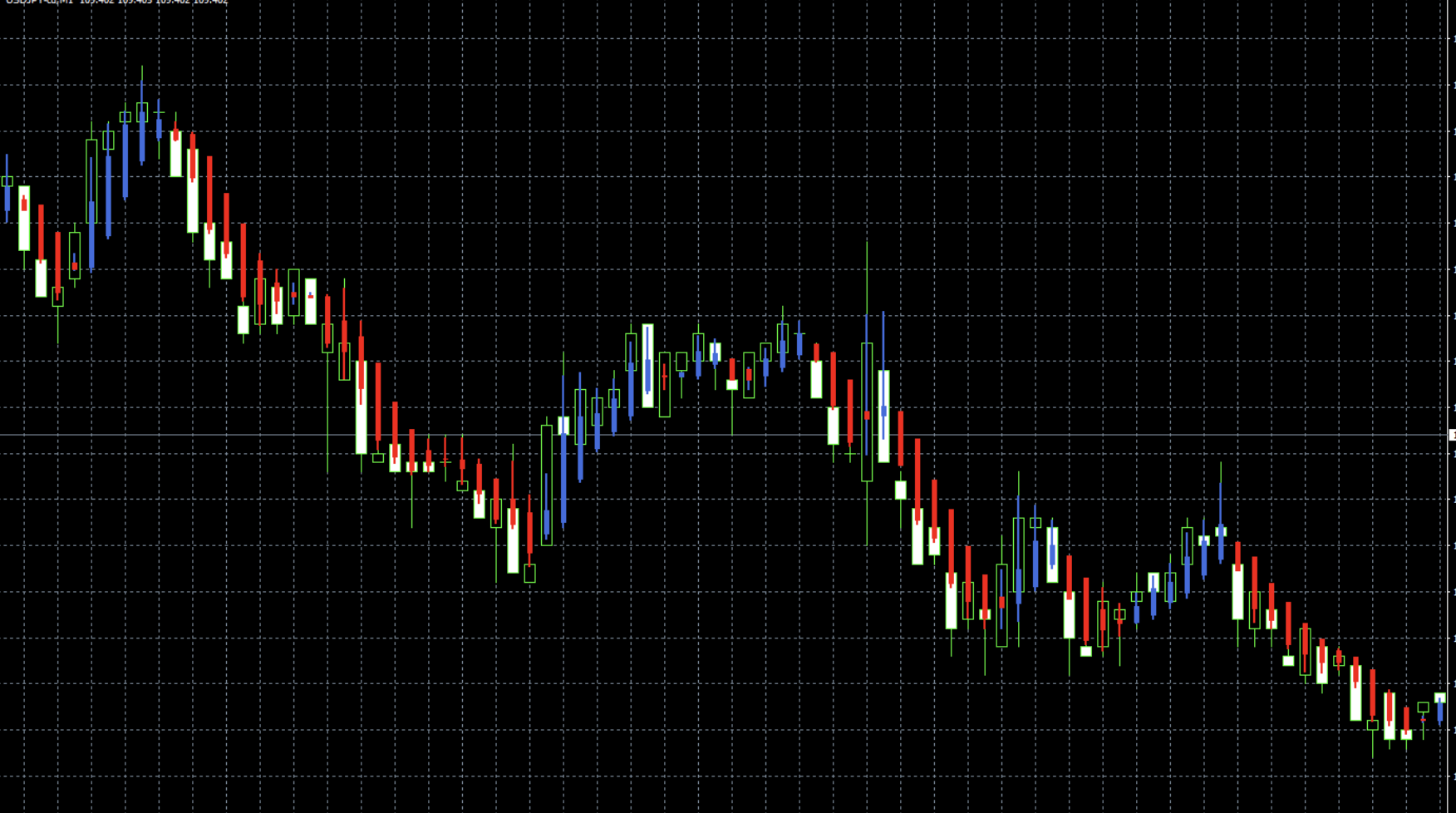
その時は、紹介した手順で背景と同じ配色(黒など)を選ぶことで、ローソク足を消すことも可能なので、ぜひ試してみてください。
10.隠れアイコンの表示
隠れアイコンの存在について、意外と知らない人も多いのではないでしょうか?

右画面上にある「▼」のマークで、ポチることで、チャートを右端までスキップしてくれます。
表示させるやり方は、チャート背景を右クリックして、設定するだけ!
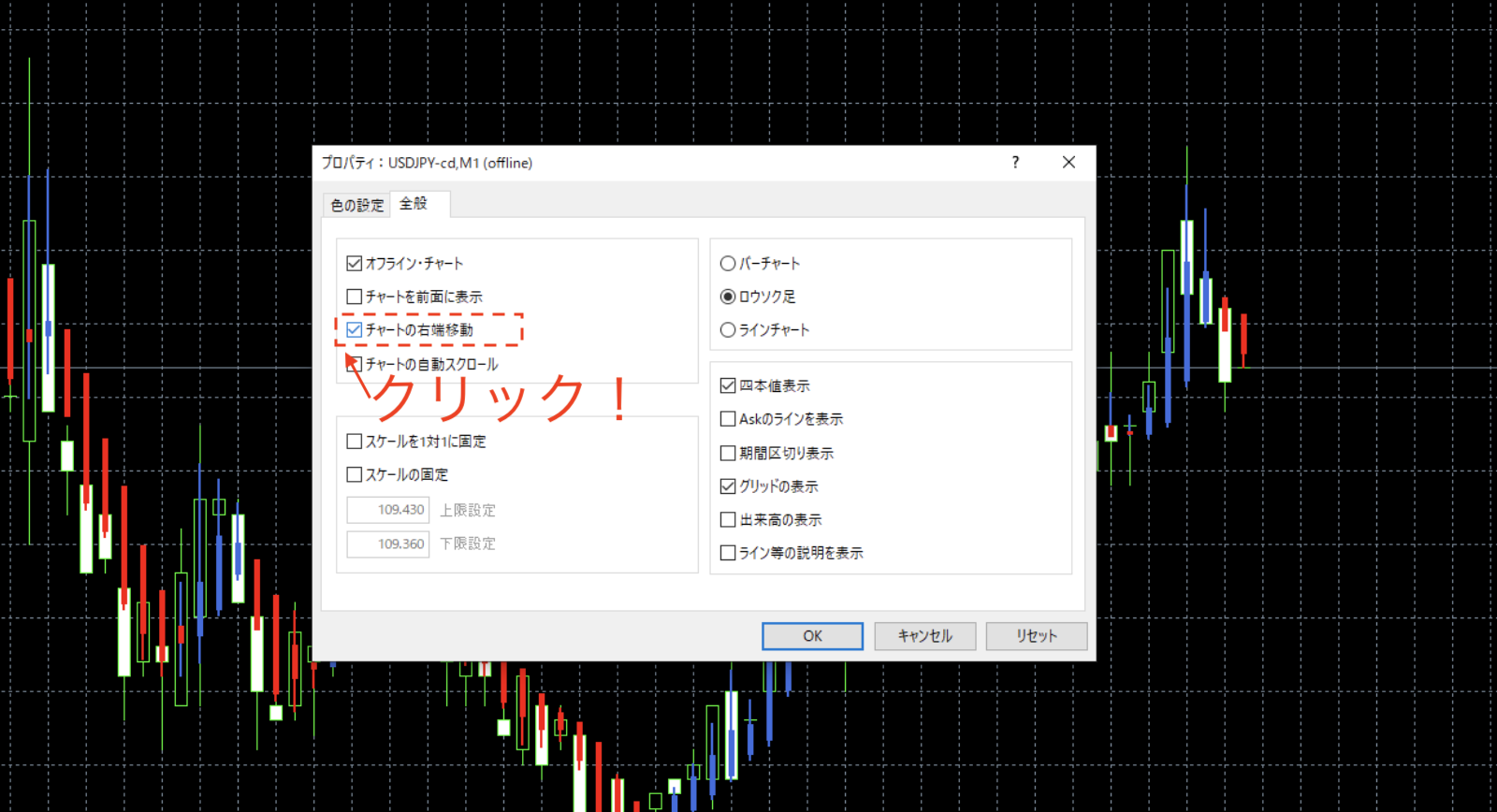
使うと意外に便利なボタンなので、この機会にぜひ取り入れてみてください!
面倒な横スクロールを減らすことができます^^
 FX専用ソフトMT4(メタトレーダー4)とは?機能や使い方を解説!
FX専用ソフトMT4(メタトレーダー4)とは?機能や使い方を解説! MT4のインジケーターの設定と使用方法
インジケーターとは、チャートの値動きを予測するためのツールであり、MT4では様々な種類のインジケーターを扱うことができます。
本節では、インジケーターの種類や表示方法、導入手順について詳しく解説していきます!
MT4インジケーターの種類
MT4に搭載されているものは、50種類以上にのぼり、それらは大きく4つに分類することができます。
トレンド系インジケーター
トレンド系のインジケーターとは、トレンドの強弱や方向性を確認するためのもので、中でも移動平均線は、あらゆる金融市場チャートに導入されています。
| 一般名称 | MT4内表記 |
|---|---|
| ADX | Average Directional Movement Index |
| ボリンジャーバンド | Bollinger Bands |
| エンベロープ | Envelopes |
| 一目均衡表 | Ichimoku Kinko Hyo |
| 移動平均線 | Moving Average |
| パラボリック | Parabolic SAR |
| 標準偏差 | Standard Deviation |
オシレーター系インジケーター
オシレーター系のインジケーターとは、通貨ペアの「買われすぎ」「売られすぎ」を見極めるために用いられ、エントリーポイントを探す際に重宝します。
| 一般名称 | MT4内表記 |
|---|---|
| アベレージ・トゥルー・レンジ | Average True Range |
| ベアパワー | Bears Power |
| ブルパワー | Bulls Power |
| 商品チャネル指数 | Commodity Channel Index |
| デマーカー | DeMarker |
| 勢力指数 | Force Index |
| MACD | MACD |
| モメンタム | Momentum |
| 移動平均オシレーター | Moving Average of Oscillator |
| RSI | Relative Strength Index |
| RVI | Relative Vigor Index |
| ストキャスティクス | Stocastic Oscillator |
| ウィリアムズパーセントレンジ | Williams’Percent Range |
ボリューム系インジケーター
ボリューム系のインジケーターとは、通貨ペアの取引高によって算出されるもので、今相場にどれくらいの勢いがあるのか、判断できるようになります。
| 一般名称 | MT4内表記 |
|---|---|
| 蓄積・配信 | Accumulation / Distribution |
| マネー・フロー・インデックス | Money Flow Index |
| オン・バランス・ボリューム | On Balance Volume |
| ボリューム | Volumes |
ビル・ウィリアムズ系インジケーター
ビル・ウィリアムズ系のインジケーターとは、現代相場に適合するよう比較的最近になって開発された新しいインジケーター群のことです。
| 一般名称 | MT4内表記 |
|---|---|
| アクセレレーター・オシレーター | Accelerator Oscillator |
| アリゲーター | Alligator |
| オーサム・オシレーター | Awesome Oscillator |
| フラクタル | Fractals |
| ゲーター・オシレーター | Gator Oscillator |
| マーケット・ファシリテーション・インデックス | Market Facilitation Index |
インジケーターの表示方法
MT4上にインジケーターを表示するためには、画面左上にある「挿入」をクリックしてみてください。
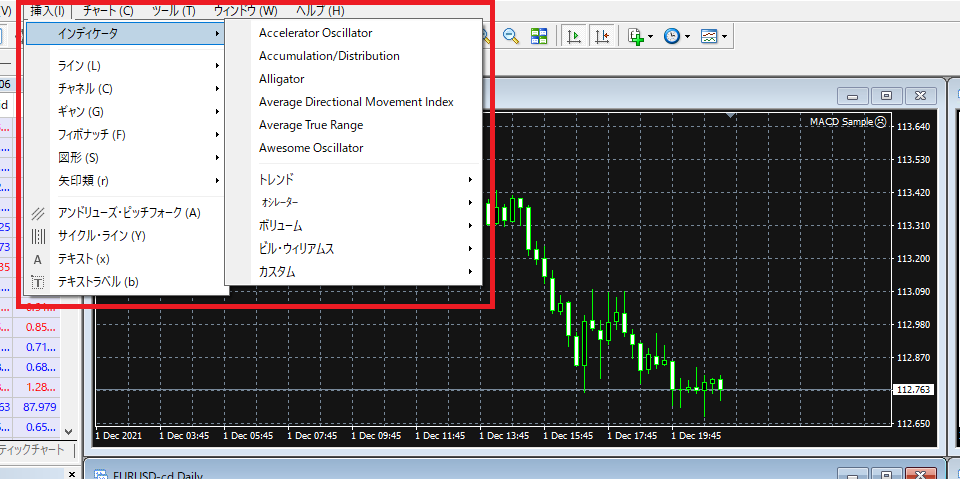
そうすると、上画像のように、「挿入」→「インジケーター」と進めるので、そこから表示したいインジケーターを選ぶことができます。
上の表で示したように、主要なインジケーターはデフォルトで搭載されていますが、外部から導入することもでき、その場合は「カスタム」から選択可能です。
外部のカスタムインジケーターをMT4に導入する手順
MT4は搭載されているインジケーター以外にも、有志によって開発された新規のインジケーターを導入することができます。
導入する手順は、以下の通り。
- 対象となるインジケーター(拡張子.ex4)をダウンロードする
- MT4の画面左上の「ファイル」より、「データフォルダを開く」をクリック
- フォルダ「MQL4」→「Indicators」と進み、ダウンロードしたファイルをそこに保存
- MT4を再起動
以上で準備は完了です。
再びMT4を起動して、「挿入」→「インディケーター」→「カスタム」と進んでみましょう!
導入したインジケーターが、新しく選べるようになっているはずです!
特に導入したいインジケーターが見当たらないという方は、こちらのリンクより「平均足スムーズド」のインジケーターが入手できるので、上記手順を試してみてはいかがでしょうか。
 すぐに使える!FX初心者のための移動平均線実践講座!
すぐに使える!FX初心者のための移動平均線実践講座! オブジェクトの配置
次にご紹介するのが、オブジェクトの配置方法です。
オブジェクトには、「ライン」や目印になるようなアイコンがあります。
トレードをしているときに基準となる価格にラインを引いたり、エントリー箇所を覚えておくためにオブジェクトを置いたりなど、様々な使い方をすることができます。
今回はその中でも、特に使用頻度の高いオブジェクトについてお伝えしましょう。
各ラインの引き方
まず、一番使用頻度が高いのが「ライン」です。
ラインには「水平ライン」「垂直ライン」「トレンドライン」があり、MT4メニューバーの左上部分からそれぞれ選択することができます。

各アイコンをクリックしたあと、チャート上で左クリックをすることでラインを引けます。
この際、水平ラインと垂直ラインについてはクリックするだけでその場にラインが引かれますが、トレンドラインだけはクリック後にそのままドラッグしなければラインを引くことができません。
また、それぞれのラインの位置を調整したい場合は、ラインの上でダブルクリックをすると、ラインの両端(トレンドラインはラインの中間点にも表示されます)に四角いマークが表示されますので、その状態でドラッグして位置を調整することも可能です。
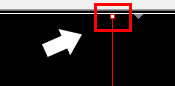
フィボナッチ・リトレースメント
次にお伝えするのが、「フィボナッチ・リトレースメント」と呼ばれるオブジェクトです。
「フィボナッチ・リトレースメント」はラインと同様に、MT4メニューバーの左上のアイコンをクリックすることで、チャートに表示できます。

フィボナッチ・リトレースメントは、注目すべき高値と安値を起点にすることで、その中での節目の確認ができます。
より詳しい使い方についてはこちらの記事で紹介していますので、気になる方はぜひご覧になってくださいね。
 フィボナッチの定義と有効的な使い方
フィボナッチの定義と有効的な使い方
その他オブジェクトの置き方
その他のオブジェクトについては、MT4メニューバー左上の以下のアイコンをクリックしてすることで、各種選択することができます。

エントリーや決済のポイントなど、目印としたい場所に置いておくと、自分がどのようにトレードしていたかなどを振り返るキッカケにもなりますので、ぜひこちらも使用してみてくださいね。
 FXはポジション決済が最重要、損益確定のタイミングを学ぶ
FXはポジション決済が最重要、損益確定のタイミングを学ぶ テンプレートの設定方法
MT4には「テンプレート」という機能があります。
「テンプレート」に登録すると、その時のチャートの状態を保存することができ、それを新規チャートに適用すると保存された状態のものがすぐさま新規チャートに反映されます。

テンプレートを使用することで、あなたが普段よく使っているインジケーターの組み合わせなどを簡単に表示できるようになるので、ぜひ使ってみてくださいね。
MT4での注文方法
MT4での主要な注文方法について紹介していきます。
それぞれの特徴の違いを理解して、自分にあった注文方法を見つけてみましょう!
指値注文
指値注文とは、現状よりも望ましいレート帯に到達した時、自動でエントリーもしくは決済できるよう予約する注文方式です。
相場を常にチェックしなくても、予約しておくことによって、より有利にトレードできるようになります。
逆指値注文
逆指値注文とは、現状よりも好ましくないレート帯に到達した時、自動で利確もしくは損切りするよう予約する注文方式です。
使い方としては、指値注文の逆で、念のための保険という意味合いが強いです。
IFD注文
IFD注文とは、特定の展開を仮定し、その仮定が成立したらトレードを行うよう予約する注文方式です。
利確と損切りを1つの注文で設定することができ、好みのシナリオ通りにトレードできるので、日中忙しくてFXに時間を割けない人にこそおすすめです。
OCO注文
OCO注文とは、一方の注文が成立したら、もう一方の注文はキャンセルさせる、トレードに分岐を持たせた注文方式です。
OCO注文では、1つの注文で利確と損切りどちらも設定することができ、また一方の注文が成立した時点で、もう一方は自動的にキャンセルされます。
IFO注文
IFO注文とは、IFD注文とOCO注文を組み合わせて注文方式です。
複雑な投資シナリオを想定したとしても、IFO注文1つで発注することができ、相場の見通しが読めない状況や、大きな値動きが予想される状況において役立ちます。
IFO注文は、慣れるまで扱いが難しいですが、複数個同時に発注しておくことで、あらゆる局面に対応できるようになるでしょう!
 FXの注文方法の種類は?メリットや活用方法をそれぞれ徹底解説!
FXの注文方法の種類は?メリットや活用方法をそれぞれ徹底解説! MT4の便利な機能
MT4にしかない、様々な便利機能について紹介していきます。
なぜ世界中のトレーダーがMT4を愛用しているのか、以下を機能について知ることで、その理由がお分かりいただけるのではないでしょうか。
高精度なバックテスト
MT4ならではのメリットといえば、非常に精度の高いバックテストが挙げられます。
考案した売買ロジックで上手くいくのかどうか、過去チャートのデータさえあれば自由に検証でき、さらなるブラッシュアップに向けて、必ず役に立つはずです。
バックテストから、基本的に以下の情報を得ることができます。
- バックテスト期間に獲得した総利益
- 最大必要資金
- 最大含み損
ただ懸念点としては、バックテストに必要となる自動売買EAや、為替データの準備が若干面倒なことです。
しかし慣れれば、非常に有益なツールとなることは間違いありませんので、FXに長く取り組む方であれば、いずれは使用してみることを推奨します。
任意時間足の作成
MT4にはデフォルトの機能として、「PeriodConverter」が搭載されており、これを活用することで、任意の時間足のチャートを作成することができます。
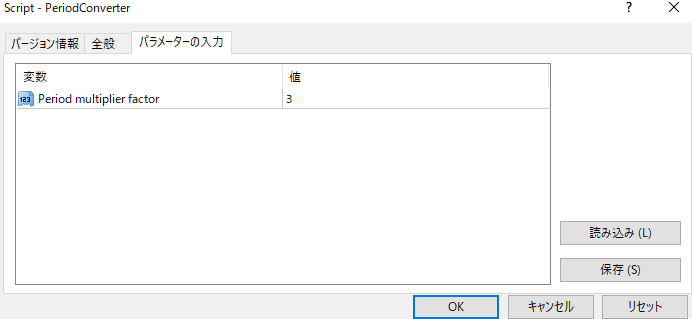
作り方も非常に簡単。
・ヒストリカルデータをダウンロード(Axioryがおすすめ)
・MT4にヒストリカルデータを読み込ませる
・パラメーターで任意の時間足を指定する(1時間足であれば「60」と入力)
FXは基本的に、上位足に行けばいくほど、トレンド等の影響力は強くなります。
下位足だけで分析を進めているトレーダーは、1ランク上の時間足を自ら作成して、役立ててみてはいかがでしょうか。
テクニカルインジケーターの複数表示
FXアプリでは、簡易的にインジケーターを表示することができますが、その種類や表示できる数に制限があります。
一方MT4であれば、チャート上に複数表示することができ、これはテクニカル分析メインのトレーダーにとって、非常に重宝するものとなるでしょう。

というのも、インジケーターやオシレーターは、組み合わせることで、より強力な効果を持つことがあるからです。
スマホアプリでも、「FXプライムbyGMO」のように、本格的なトレードツールが利用できる一部の例外もありますが、スマホの端末では見易さに難点を抱えてしまうことでしょう。
 テクニカル分析とは?初心者が知っておくべきポイントや分析方法を解説!
テクニカル分析とは?初心者が知っておくべきポイントや分析方法を解説! MT4はスマホアプリでも使える
MT4はPCだけでなく、スマホアプリでもリリースされています。
大まかな操作方法は、通常のFXアプリとほとんど変わりませんが、本節にて詳しく解説していこうと思います。
注文・決済方法
まずはローソク足をタップして、トレード画面を開いてみましょう!
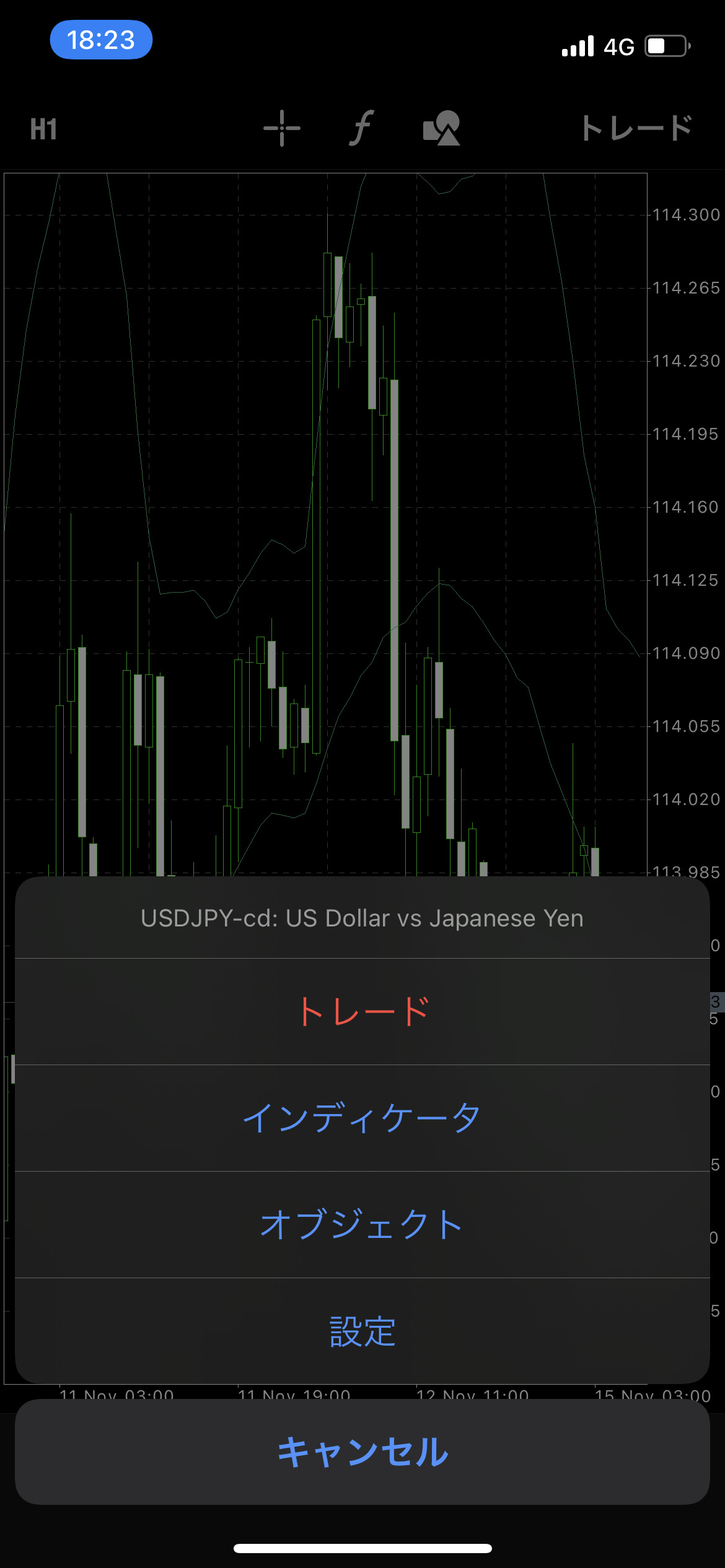
「トレード」の文字をタップすると、成行注文の画面へと移ります。

少し面倒なのは、指値注文や逆指値注文が英語で表記されている点です。
指値注文:
・Buy Limit →この値まで下がったら買い
・Sell Limit → この値まで上がったら売り
逆指値注文:
・Buy Stop →この値まで上がったら買い
・Sell Stop → この値まで下がったら売り
最初は戸惑うかもしれませんが、実は慣れればこちらの方が使いやすかったりします。
チャート色を変更
チャート色の変更は、「カラー」から行います。
チャート画面をタップ→「設定」→「カラー」と進みましょう!
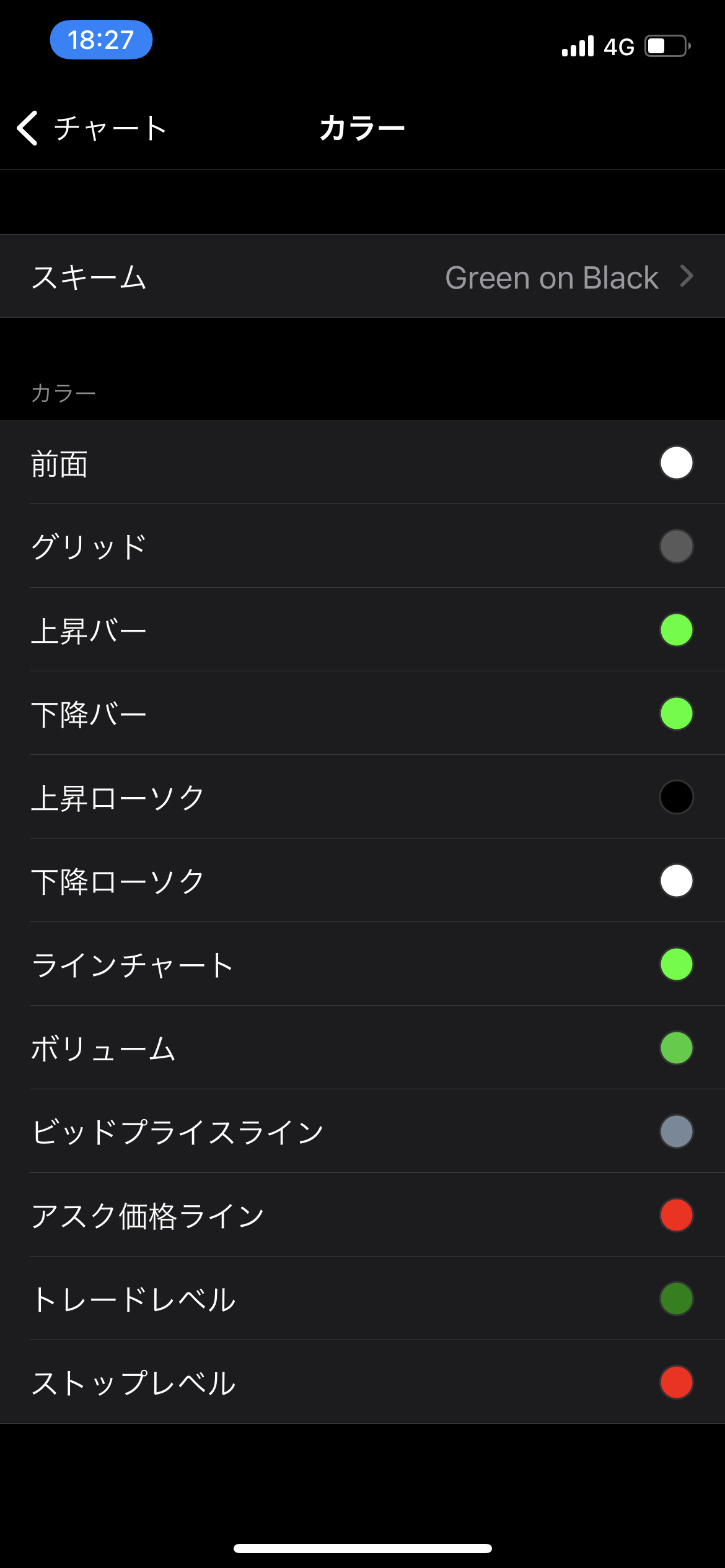
上画像の色がデフォルトで設定されています。
PC版のMT4に使い慣れている人であれば、デフォルトの設定が一番しっくりくるでしょう。
インジケーターの追加・編集・削除
インジケーターの設定を行いたい場合は、メイン画面の中心にある「f」の文字をタップします。

インジケーターは、チャート上に表示するもの(メインウィンドウ)と、チャートとは別に下画面に表示するもの(インディケーターウィンドウ)に分かれています。
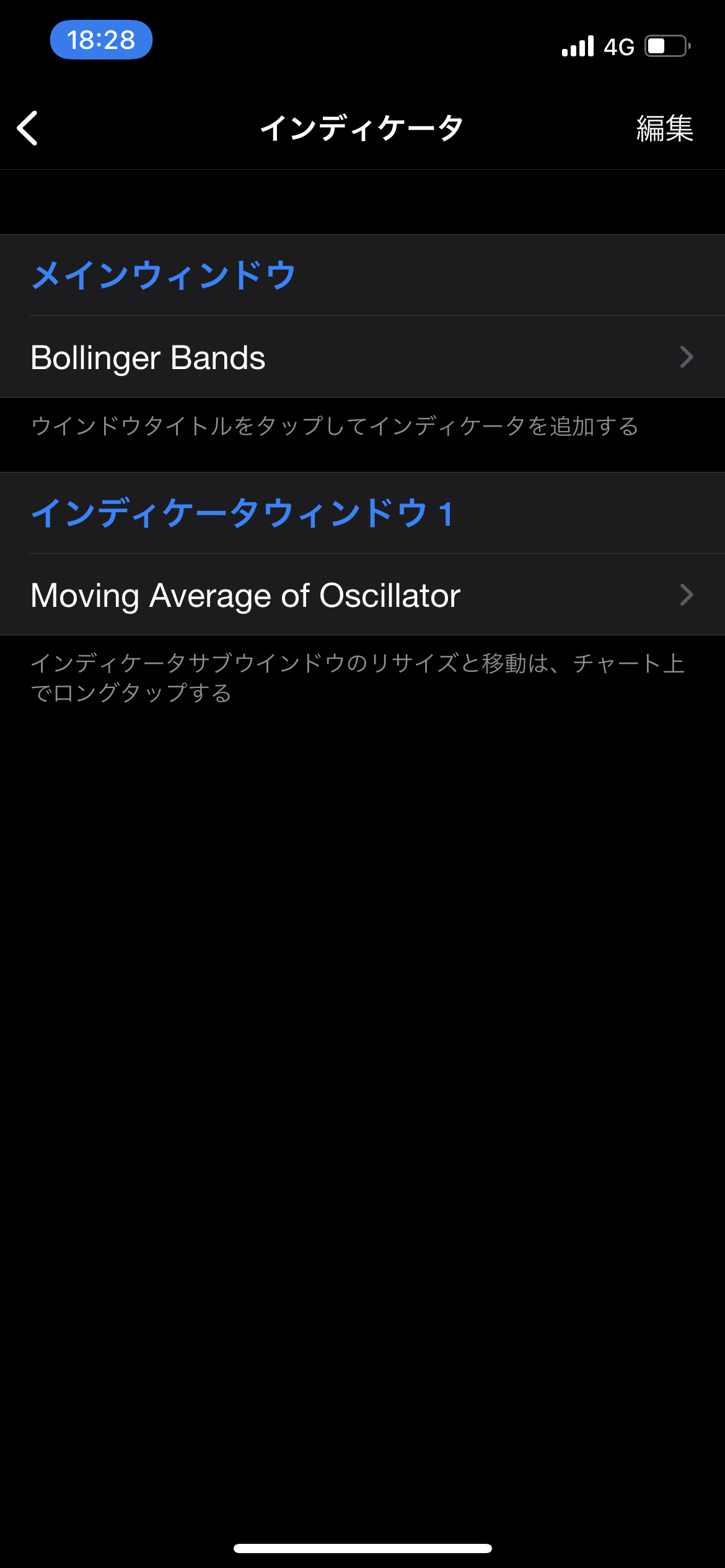
「メインウィンドウ」「インディケーターウィンドウ」いずれかをタップすると、以下のように、一覧から選択できるようになります。
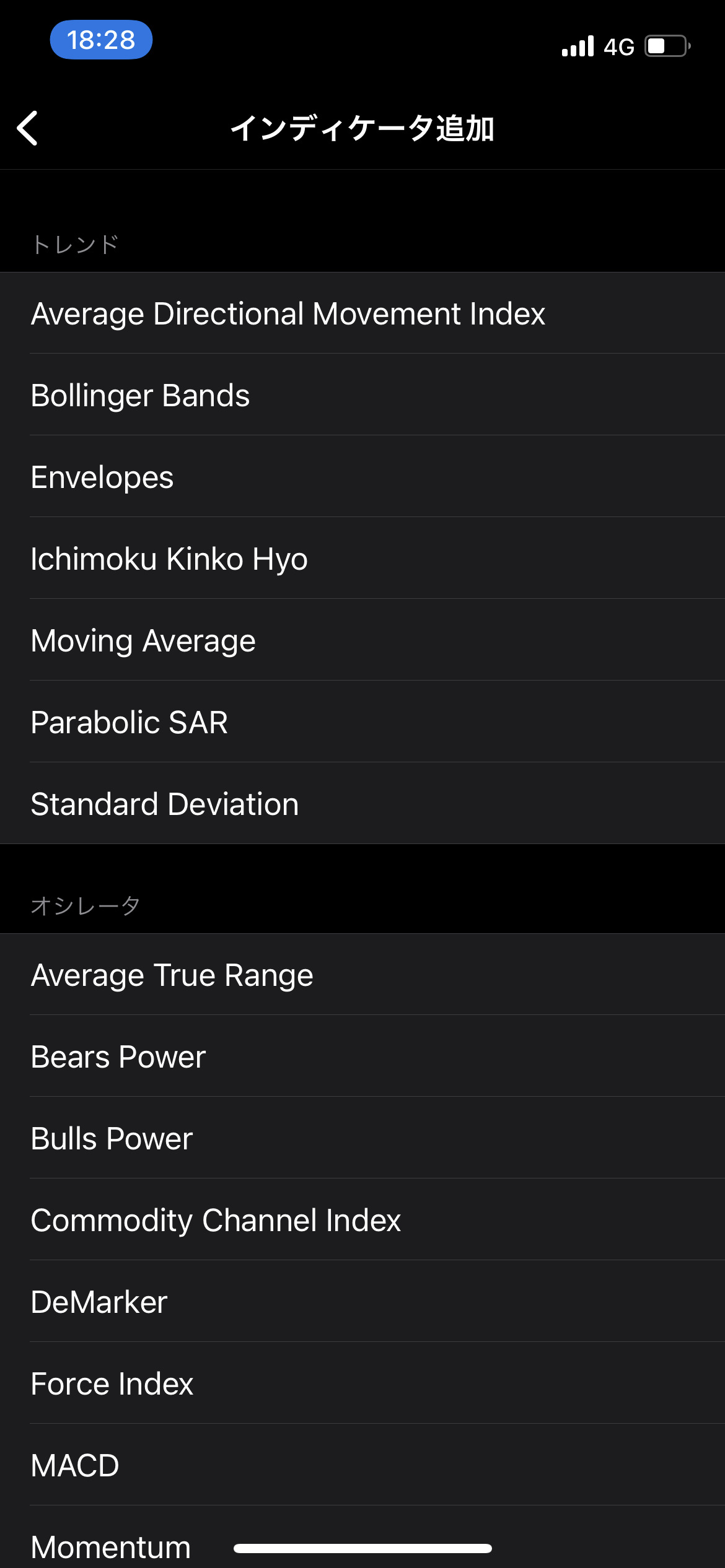
またパラメーター等、詳細な設定を行いたい場合は、再びインディケーター画面に戻って、対象を選択しましょう。
次の画像は、試しに「Moving Average(移動平均線)」をタップした時に表示されたものです。
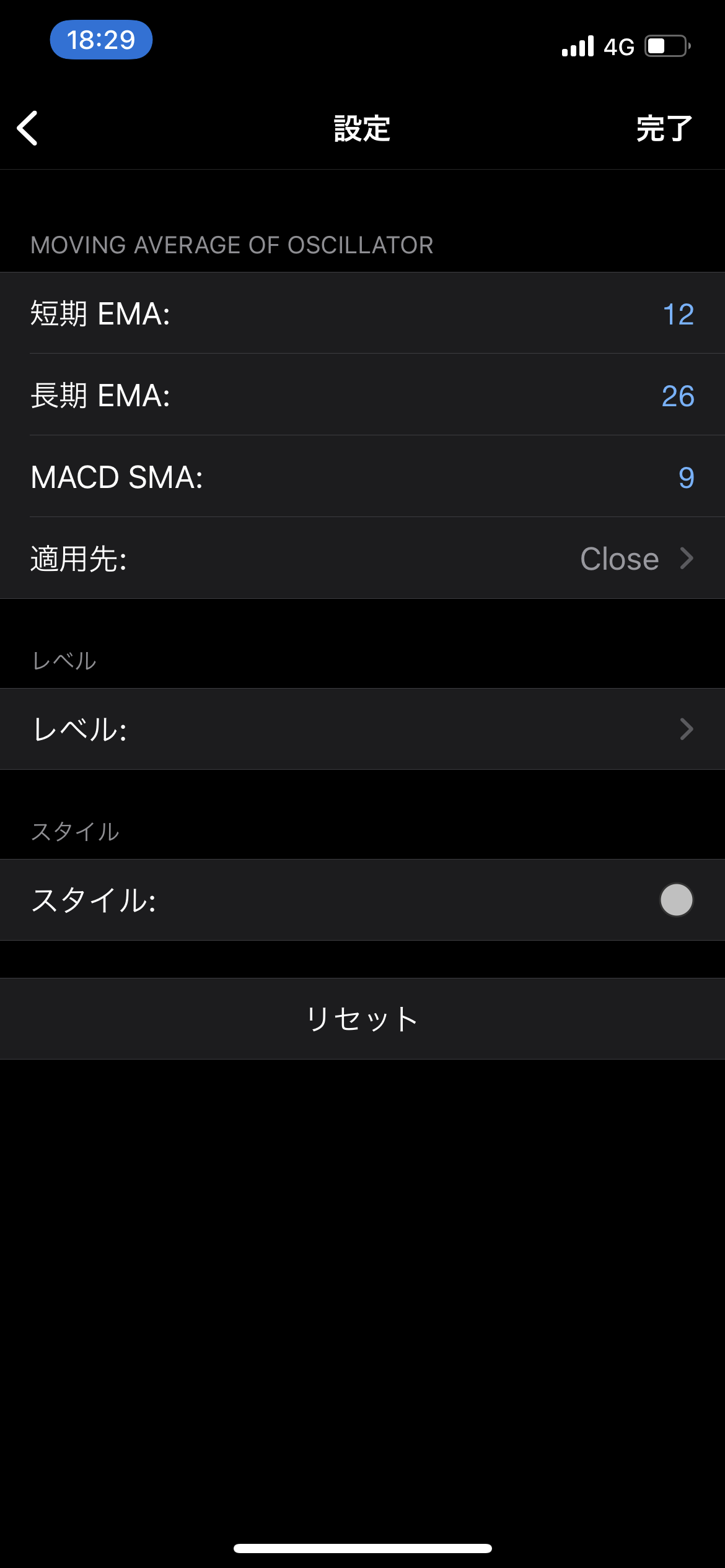
画面からインジケーターを削除したい場合は、インディケーターから、対象を左スワイプしましょう。
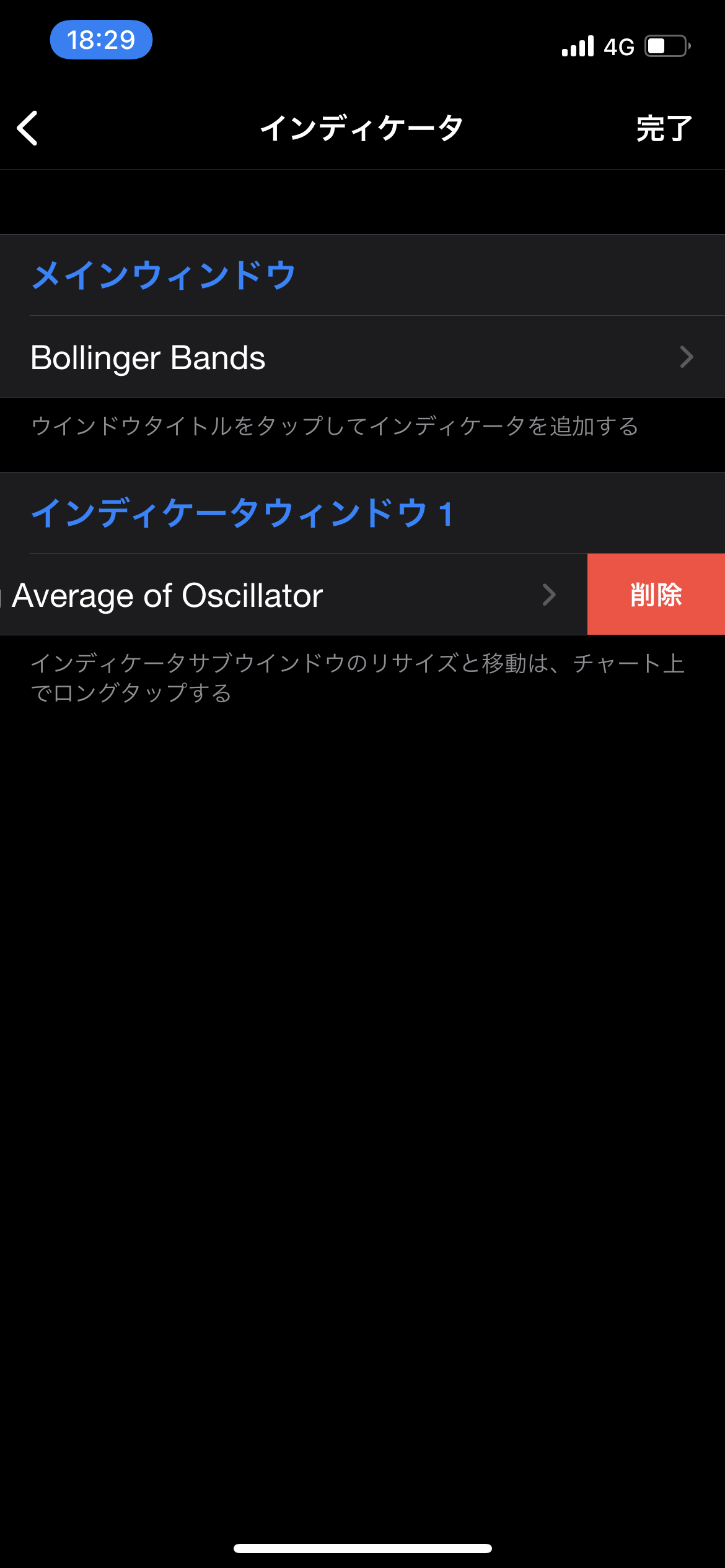
「削除」のボタンが表示されるので、それをタップすれば完了です!
オブジェクトの追加・編集・削除
オブヘクトの設定は、メイン画面上にある「◯△◇」のボタンをタップしましょう。

そうすると、追加したいオブジェクトを一覧から選べるようになります。
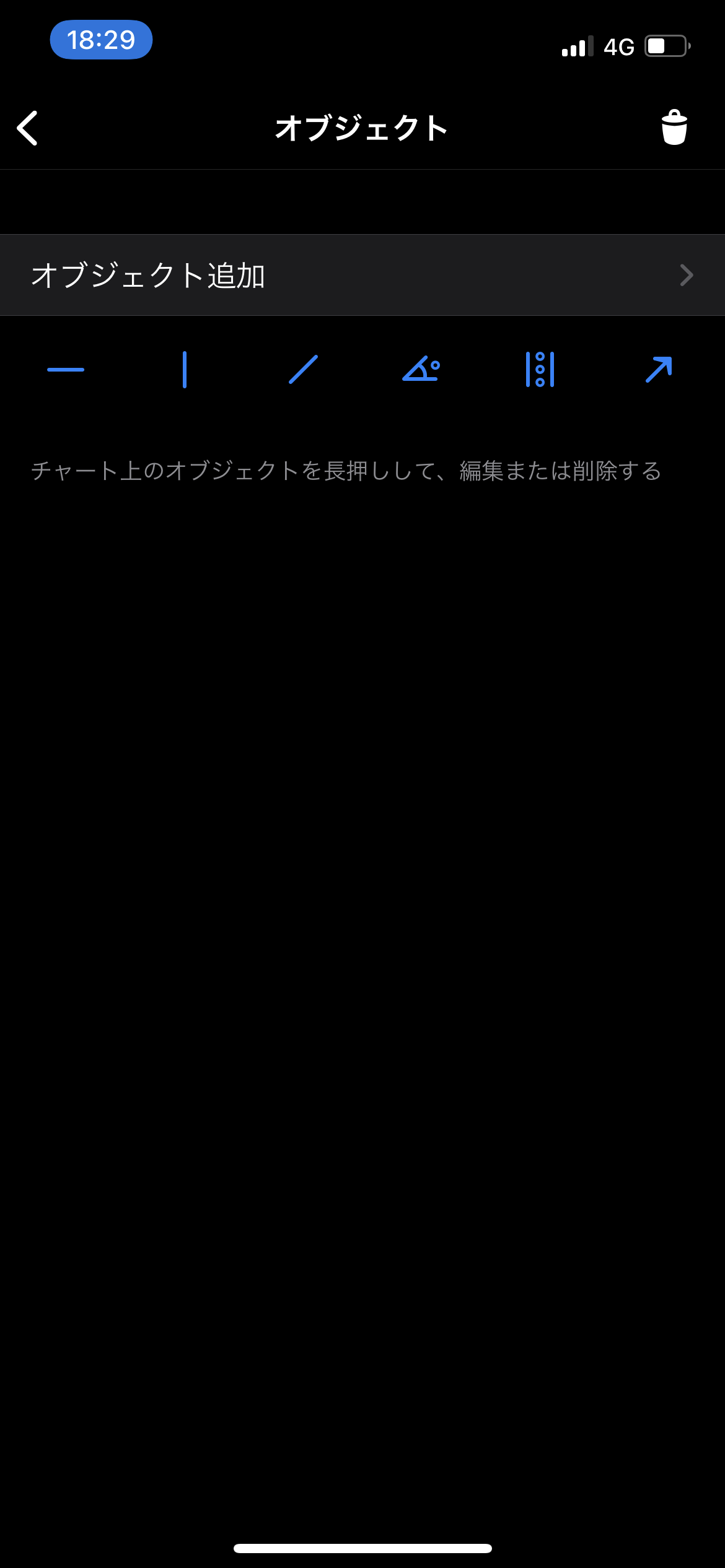
今回は、試しにトレンドのラインを引いてみました↓

やってみると、スマホ操作のためかかなり難しく、連勝が必要だと感じました。
画面の小ささと操作性の悪さに若干の欠点があるため、スマホではなくタブレットであれば使いやすくなると思われます。
また、挿入したオブジェクトをタップすることで、各種設定も可能です。
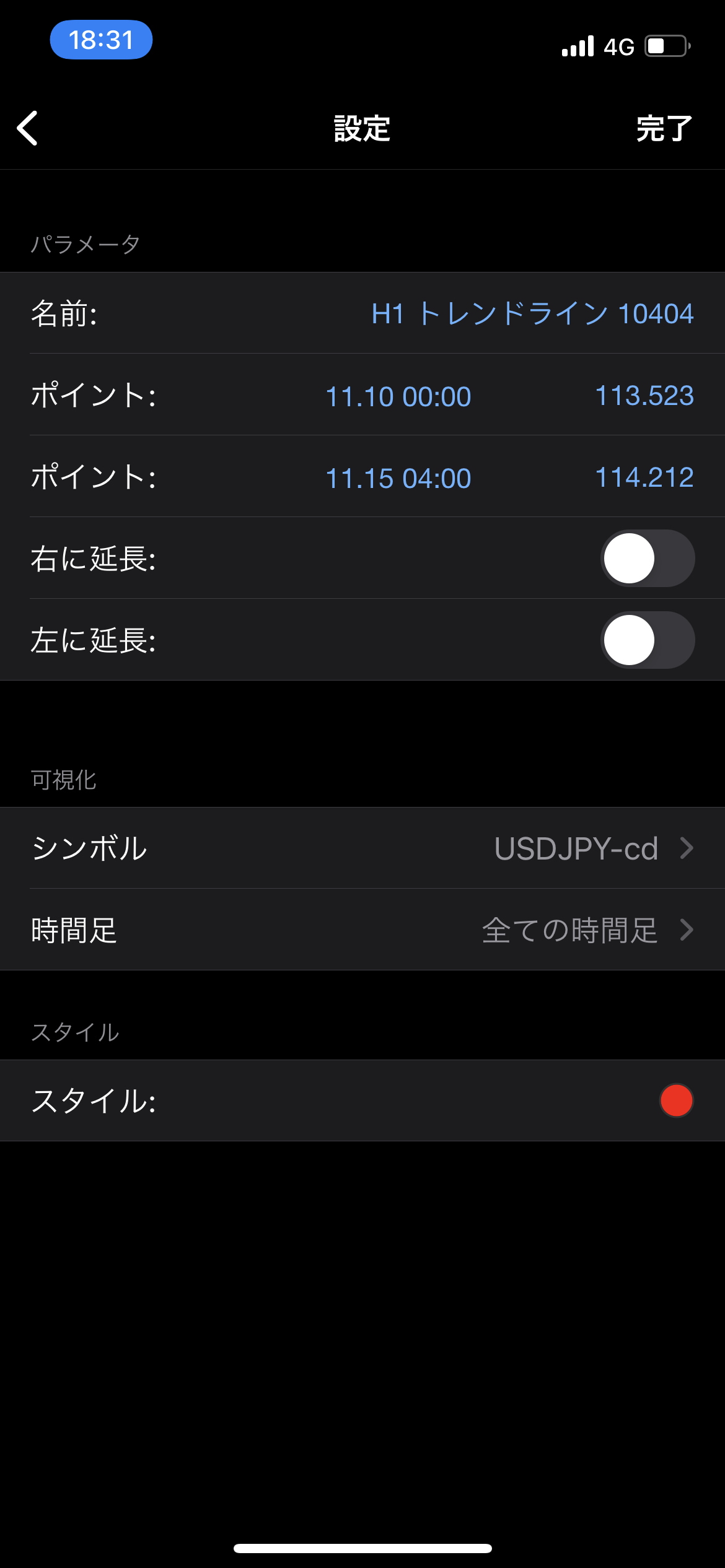
といっても、変更できるのはオブジェクト名や色だけなので、こだわりがなければそのままでも良いでしょう。
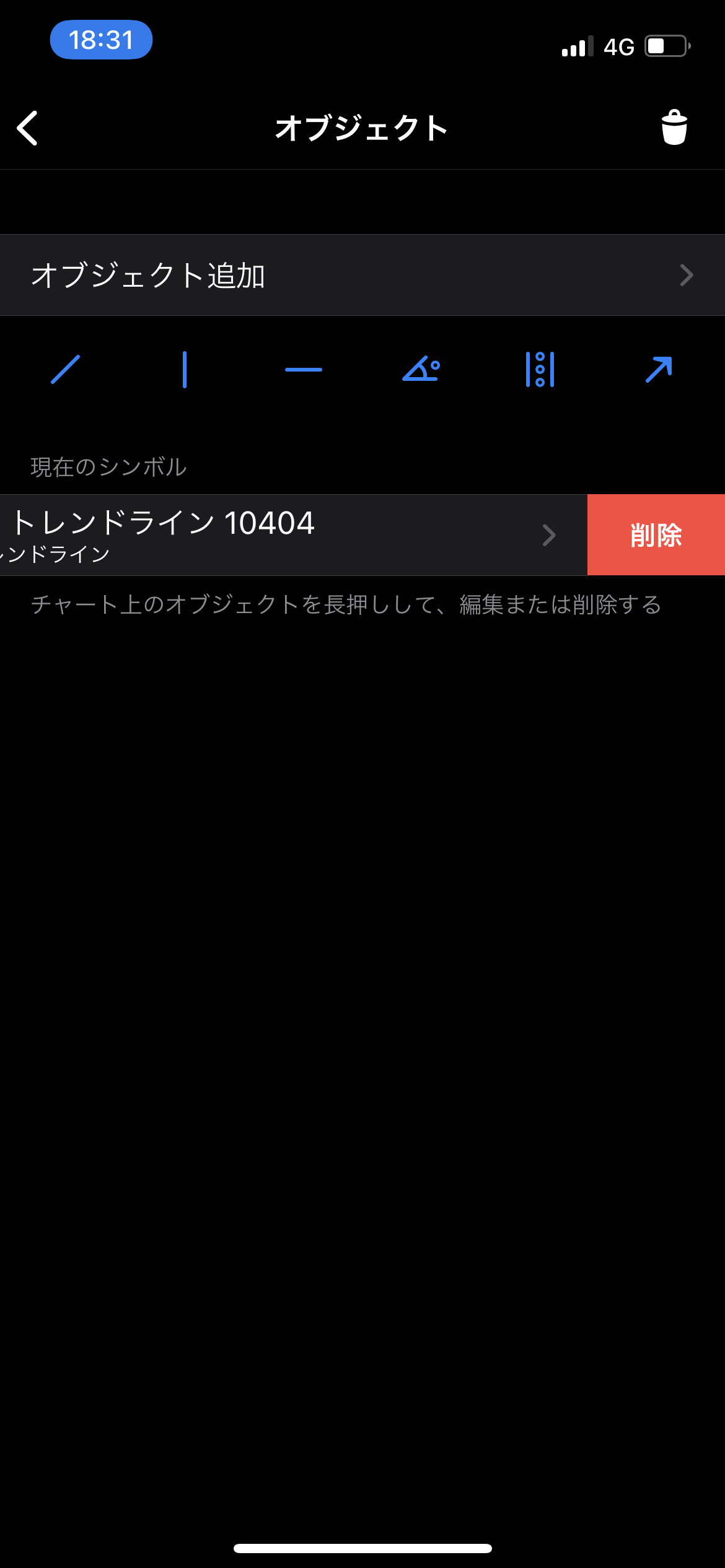
最後に、オブジェクトを削除する方法ですが、こちらもインディケーターと同様に、左スワイプによって削除することができます。
スマホアプリといえどカスタマイズ性はPC版と遜色ないので、自分好みにアレンジしてみてください!
MT4スマホアプリ版のメリット
スマホアプリ版のメリットは、やはりその携帯性にあるでしょう。
本格派のFXトレーダーにとって、トレードの分析や検証を行うためにはPCが必須でしたが、アプリ版を駆使すればいつでもどこでも可能になります。
ただ、常に相場をチェックできるようになったものの、相場に縛られるようであれば、使うべきではないのかもしれません。
体験談ベースでお話ししますと、相場が身近になりすぎるとポジポジ病になりやすく、いつでも対応できるという安心感から、レバレッジや資金管理が疎かになりがちです。
相場が気になって、他のことに集中できないほど依存してしまうのであれば、あえてアプリを使わないというのも一案でしょう。
まとめますと、アプリに操作性・相場との距離感に慣れが必要であるものの、有用性や携帯性に優れているため使う価値がある、といった感じです。
MT4スマホアプリ版のデメリット
デメリットとしては、上でも少し触れましたが、操作性に難点があることです。
実際にトレンドラインを引いてみると分かるかと思いますが、マウスで操作するよりも難しくなっています。
スマホの画面が小さく、チャートが見えにくいという問題もありますが、こちらはカラーの設定やタブレットに変更するなどの対策で、ある程度緩和されるかと思います。
またMT4は、世界基準のトレードツールであり、日本人向けのアプリではありません。
所々英語で表記してあったり、不便に感じてしまうのは仕方のないことですが、肝心の性能については本家PC版と大きな差はありませんので、気になった方はぜひ使ってみてください!
 MT4のスマホ版アプリの使い方は?チャート設定やインジケーターについて解説
MT4のスマホ版アプリの使い方は?チャート設定やインジケーターについて解説 MT4に対応しているFX口座
MT4に対応している口座で、もっともオススメしたいのは「FXTF」です。
口座開設するだけMT4を導入することができ、入金や取引を行う必要はありません。
またブラウザ環境で動作する、FXTF独自のMT4もリリースされているのも魅力です。
従来まではWindows OSでなければ使い勝手の悪かったMT4も、ブラウザ環境であれば、MACでも快適に使えるようになるでしょう!
もちろん、口座スペックにしても、申し分ない環境が揃っています!
主な特徴は以下の通り。
・業界最狭水準のスプレッド(USD/JPY→0.1銭)
・オンラインセミナーの充実
・約定が高く、スキャルピングとの相性も良い
国内口座でMT4といえば、誰もが口を揃えてFXTFを挙げるほど評判の良いFX会社なので、ぜひ口座開設を検討してみてください!
出典:楽天証券|MetaTrader 4 コンプリートガイド